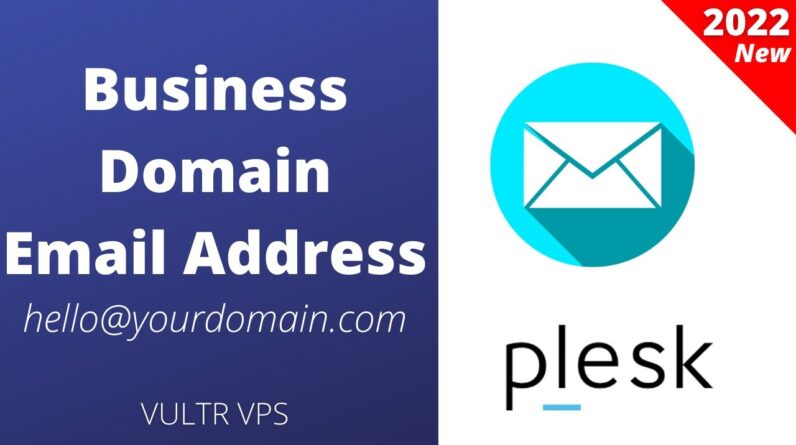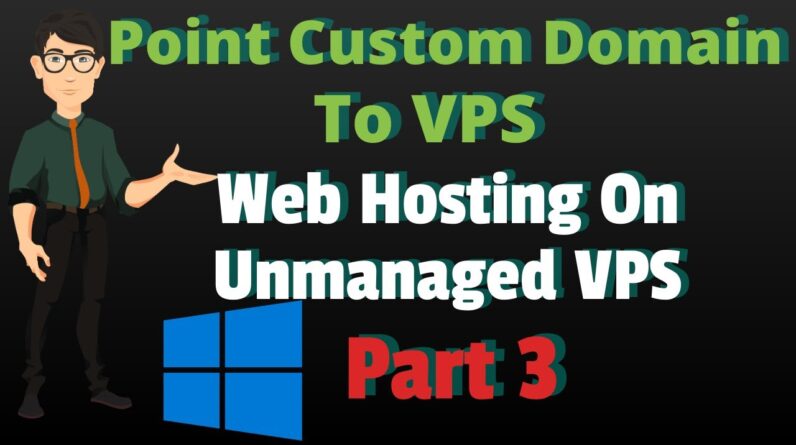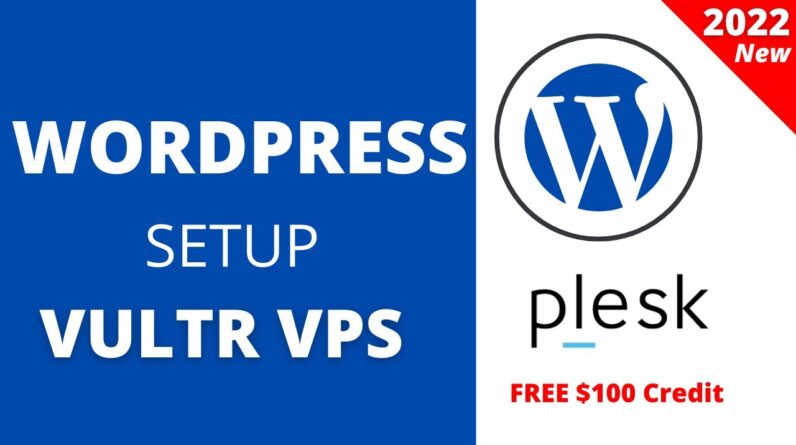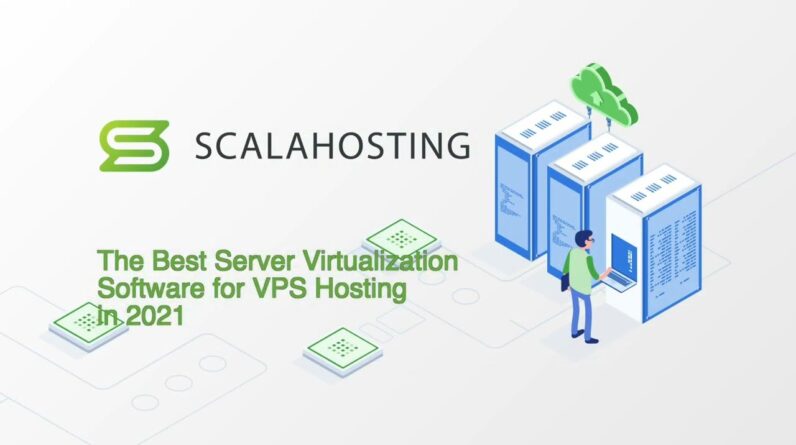"Faster Hosting with FREE SSDs, Pre-Installed WordPress + Free Web Builder, 24/7 US Based Support"
Unlimited Bandwidth, Storage and Email, $150 Ad Credits with Bing, Yahoo, and Amazon, 20x Faster Hosting
Learn how to install Windows Server on your VPS hosting with Rootpal
For more information check out Rootpal:
https://www.facebook.com/RootpalSupport/
Hi in this video i’m going to be showing You how to install windows server on Your vps hosting with root pal It’s very easy And a lot of companies don’t allow Windows server to be installed on vps Hosting however at rupaul we do And i’m going to be showing you how to Do that right now So when you purchase vps hosting with Root pal it’s going to give you the Option to choose From a variety of different operating Systems that will not be windows server Windows server is not a default option These are the default options you’ll be Able to pick So when you purchase a windows When you purchase a vps hosting through Root pal you need to select debian or Centos or ubuntu And then After five minutes your server will be Provisioned set up emailed to you and Then you can access it in your client Portal under my services and Click on your plan your tier one plan or Whatever tier version you have And then you can come over And go to iso images And mount a different iso to install Windows server So we’re gonna do that we’re going to go To iso images
And we’re going to mount windows server Um I’m not going to search it i’m just Going to go to the last page And we have a bunch of different Versions and languages so we have to do We do have windows server 2022 available The isos you can attach But i’m not going to do that i’m going To do i’m comfortable with windows Server 2019 so we’re going to pick that One and what we’re going to do is we’re Going to mount this image so i’m going To click mount iso image I’m going to click confirm What this does is it mounts the iso Image to the virtual machine And now it says the process has been Started successfully so that’s great We’re going to go to information See if it’s mounting the image still on Our status nope it is running so we’re Going to go Now i’m going to Reboot Click ok this will reboot the virtual Machine And what we’re going to do Now that it’s rebooting it’s pr is Pretty fast because it’s on nvme drives And they’re very powerful cpus i think We’re using epic cpus amd epic the Newest best cpus you could purchase And we’re going to go to the console
Page i just opened it up in a new tab And it should show the windows servers Setup screen there we go that’s how Quick it is so now we’re going to click Next Install now And here’s where the tricky part comes In So we’re going to click desktop Experience because we want to be able to Rdp into a remote desktop into the Virtual server standard will not Have a Gui desktop experience it’s just windows Server Core so we’re going to do the desktop Experience Click accept Click custom And we’re not going to see the drives And i’ll show you why so what we need to Do is we need to go back to iso images And we need to type invert Enter And we’re going to attach this Iso which is the vert i o win Iso which is the drivers it needs to Install windows server on this vps So we’re going to mount this image right Here click mount iso image Confirm All right Now we’re going to go back to load Driver
Okay And there we go it loaded the drivers So Now we’re going to choose 2k19 Just right here Um you can see 2k16 2k12 r2 2k12 We have 2k 19 so we’re just going to Select that one and click next It’s going to install the driver And there’s our partitions so now we’re Going to delete these partitions because It was It did install debian before And we don’t care about debian and we’re Just going to install it so we can Delete these it’s a little laggy on the Vp the The console page for the kvm but it’s Okay it’s not that bad Now it’s not going to let you click next Because what we need to do is we need to Go back to our iso images Type in windows Server And we need to remount the windows uh Server image that we just remounted or We just mounted before so remember which Remember which uh image you mounted so We mounted this one We’re gonna remount it again because it Unmounted It when we did the vert i o Image So now we’re gonna click ok right here
It’s gonna mount the windows server 2019 English image again Now that it’s mounted we’re going to go Back here We’re going to refresh And it should be able to click it there You go now we’re going to click next And we’re good to go it’s installing The windows server On our vps hosting So this should also go really quick Because it is a vps installing windows Is pretty quick and we use the fastest Nvme drives You can see how fast it’s going this is Very expensive very very fast so I’m going to go ahead and pause the Video While it’s installing and come back to It when it’s done All right so it finished it took around Two minutes to fully install very quick And it rebooted automatically and now Windows is going to be coming up in a Second Now it’s going to ask us to set a Password And yes you have to do this through the Console still until you Set a password Finish And there we go So now we can already pee into it Actually hold on we won’t be able to let
Me check this real quick So there’s one last step we have to do We have to load the ethernet drivers to Access our server so we’re going to Click this send controller delete button And we’re going to log in With the password we just set And i’m going to have our developers see If we can Fix the sizing of this Kvm console so we can make it a little Bit bigger So you it won’t be hard as hard to Navigate but i mean it’s not that hard So we’re going to click start Type in device manager And the search function is probably not Going to work right away because this Happens every time you set up windows It’s syncing and scanning everything so Sometimes this doesn’t Immediately work If we go to start windows accessories Our administrative tools All right that’s not popping up so we’re Going to do the Administrative toolway And there’s the ethernet controller Which we right click Update Driver browse my computer Browse So We have to do one more thing we have to
Mount that vert when Iso image one more time So let’s go ahead and do that real quick Type invert Mount it Now let’s see if it pops up There you go Oops We’re gonna click this Go to net kvm We’re gonna click 2k19 Click amd click ok Click next Click install for the ethernet adapter And there we go click yes right here And now we have ethernet so now we can Rdp we don’t have to use the console Anymore So let me pull that up real quick Get your ipad just right here Pull up rdp click connect Oh one more last thing Before we can actually already pee into It and a lot of people won’t tell you This because you’ll be like oh why can’t I already pee We’re gonna open up this Right click My pc We’re gonna go to properties Remote settings And we’re gonna allow Remote connections to this computer
Click okay Click apply Now let’s try to rdp one more time There we go now we type in Administrator And our password [Music] Click yes And there we go we are fully in our Windows server and now we can start Making changes and it’s pretty quick now Look it’s like we’re actually On The instance now Perfect now we have our windows server We can remote into and log into and have Our windows uh pc And the desktop experience um is Basically like windows 10 windows You know it’s like a windows Experience it’s like windows 10 so Everything but it’s more powerful Because It’s better to run windows server Than windows 10 because when window uh System updates aren’t forced like Windows 10 so if you’re running You know software or apps that need to Run forever or you’re running you know Maybe you’re doing stocking stock Trading or forex trading whatever you’re Doing you can run it with the windows Server like this These other ones i don’t think you need
To Update you know install or whatever or Update you can i think you can just Update driver And do the same thing right here click Next uh No i don’t think we need to do that Yeah So it doesn’t look like we need to do Anything else once we have the The ethernet drivers we’re good to go And now we can you know rdp and we can Copy what i like to do is i like to and I’m going to teach you one more trick I like to download google chrome On my computer And what i do Is i copy and paste The setup And you can see i’ve done that a lot I copy and paste the chrome setup right Here and i install it right here and the Reason i don’t go to this browser is Because it has a bunch of different Um Security things that will you have to Enable and play with and it’s just Better to copy and paste your browser Uh the setup the chrome setup here and Install it So that You don’t have to deal with all that Stuff that the internet explorer has However remember when you install
Windows when you install chrome Yes you can go to Uh You know you can go to any website you Don’t have any of those security things Saying you need to verify and verify This link or whatever when you’re using Ie but remember Um It is very scary you know to have your Windows server get compromised if it’s Doing some important stuff So Don’t go [Music] You know be careful which websites You’re visiting or you could compromise Your windows server But that’s it that’s how you install Windows server and get it set up on Rupaul’s vps hosting if you need help Setting it up this is managed hosting Please contact us and create a support Ticket and we will help you set up your Windows server On your vps hosting thank you And stay tuned for more tutorials Bye