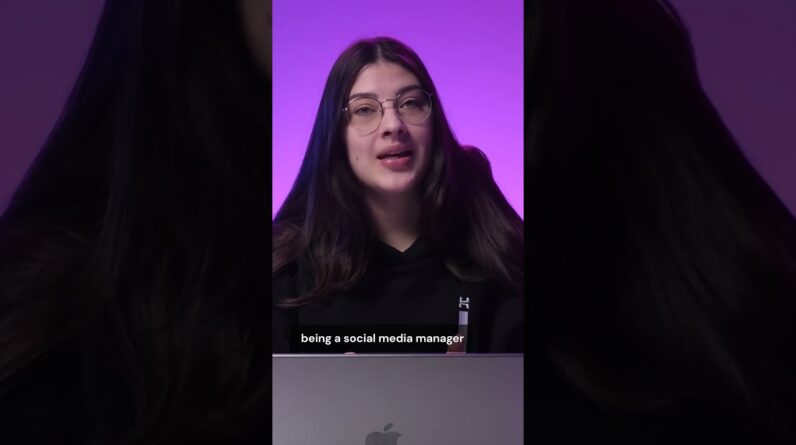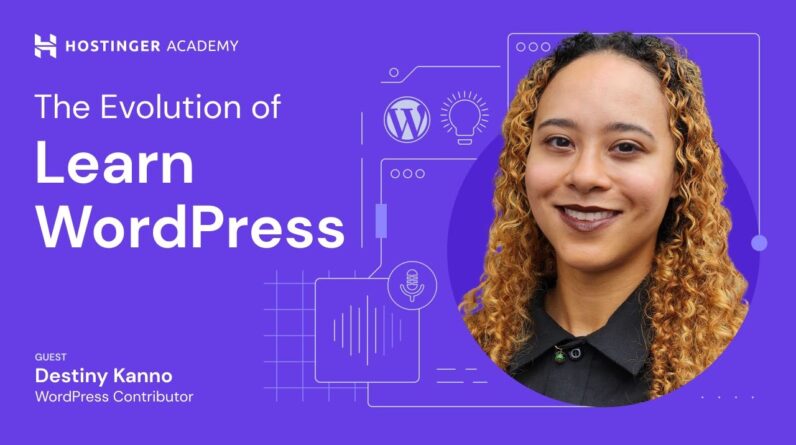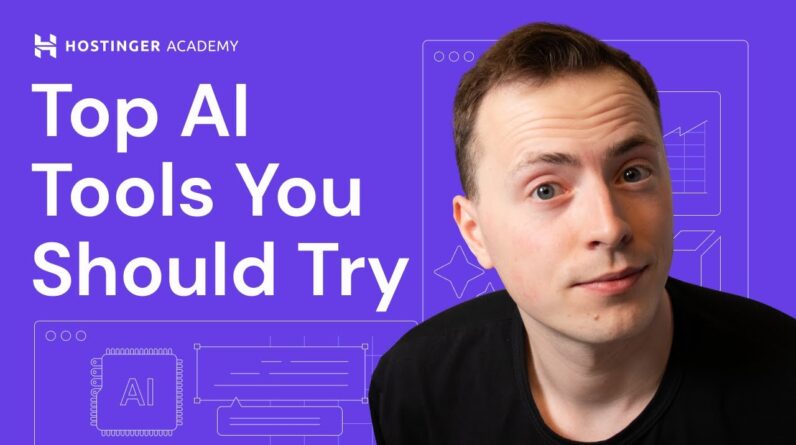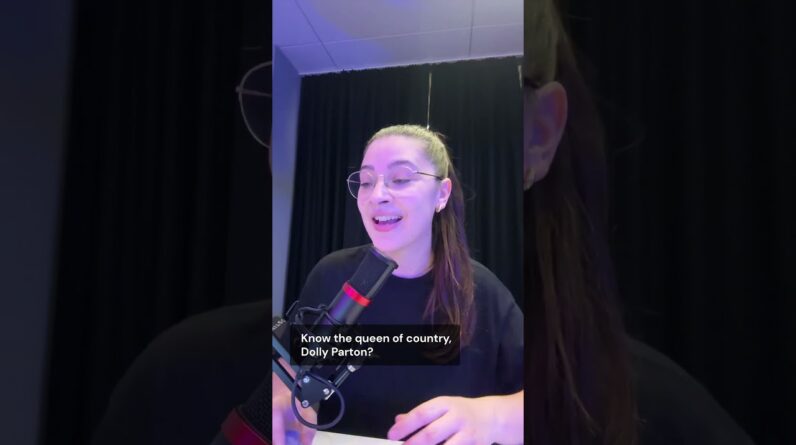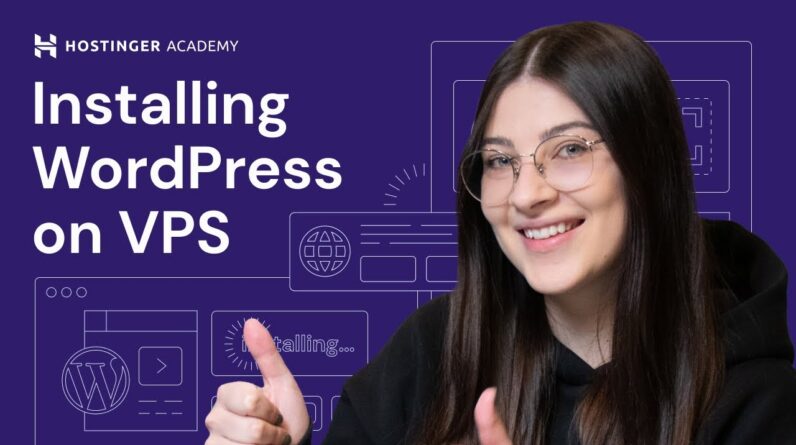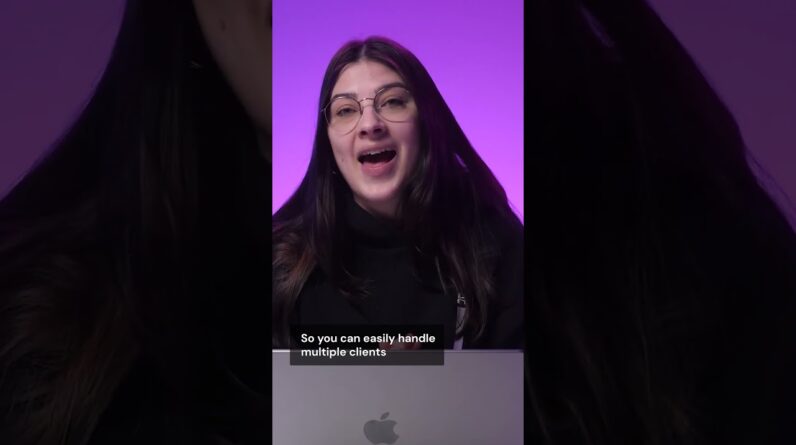"Faster Hosting with FREE SSDs, Pre-Installed WordPress + Free Web Builder, 24/7 US Based Support"
Unlimited Bandwidth, Storage and Email, $150 Ad Credits with Bing, Yahoo, and Amazon, 20x Faster Hosting
Learn how to make a website for your business in less than 20 minutes. Create a professional-looking website today with Hostinger Website Builder 👉
💥 Use the discount code HA10 to get 10% OFF!
This step-by-step tutorial will teach you how to make a website using Hostinger Website Builder.
Our website builder offers a wide variety of ready-made templates and drag-and-drop functionality to get your website ready in just a few clicks.
__________________________________________
📚 Get Our eBooks!
Build a Website in 9 Steps:
WordPress Cheat Sheet:
7-Day WordPress Course:
____________________________________________
📌 Handy links
How to Make a Website From Scratch: A Beginner’s Guide – Hostinger Tutorial:
How to Design a Website: A Step-by-Step Guide from Idea to Launch – Hostinger Tutorial:
https://www.hostinger.com/tutorials/how-to-design-a-website
How to Make a Small Business Website – Hostinger Tutorial:
https://www.hostinger.com/tutorials/how-to-make-a-small-business-website
Hostinger Website Builder –
Join Hostinger Affiliate Program:
Would you like to explore our services? Try our hPanel demo! 👉https://bit.ly/31NRfTn
__________________________________________
⭐Follow Us⭐
Instagram:
Twitter:
Facebook:
WordPress Explained Group:
Hostinger Tutorials:
Subscribe to our channel:
__________________________________________
🕒 Timestamps
__________________________________________
00:00 – Intro
00:33 – Get a Hosting Plan
01:19 – Choose a Domain Name
Making a Website With Hostinger Website Builder
02:27 – Create Your Website
02:56 – Choose a Template
04:30 – Customize the Homepage
06:00 – Create More Pages and Sections
06:40 – About Us
07:14 – Products and Services
07:45 – Contact Us
09:37 – Optimize Your Website’s Navigational Structure
11:38 – Add Visuals Elements
11:45 – Images
12:38 – Video
13:02 – Logo
13:25 – Publish Your Website
14:04 – Outro
__________________________________________
Learn how to make your own website with Hostinger Website Builder by following these easy steps. Build your website today to improve your business’s online presence.
🟣 Things to consider before launching a website:
✅ A fast web hosting plan
✅ A memorable domain name
🟣How to customize your website with Hostinger Website Builder:
✅ Pick a template and modify its layout to meet your needs
✅ Create essential pages such as the About Us page or Products and/or Services page
✅ Refine the website’s navigation
✅ Incorporate visuals elements to elevate your site’s overall look and feel
✅ Save your changes and click the Publish button
There you go; now you know how to make a professional website for your business.
_________________________________________
▶ Want to see more awesome tutorials like this in the future? Consider subscribing 😁
https://www.YouTube.com/c/HostingerAcademy/?sub_confirmation=1
▶ If you have other questions, don’t hesitate and join our Facebook group for more help:
https://www.facebook.com/groups/wpexplained
__________________________________________
Thank you for watching! Let us know in the comments below if you have any further questions and good luck on your online journey. 🚀
#howtomakeawebsite #createabusinesswebsite #HostingerWebsiteBuilder #HostingerAcademy
So you wish to learn how to build a Website that represents your business Without touching a single line of code If that's the case you came to the right Place I'm by thetas and in this video I'll be covering all the core steps to Get your business website up and running In no time [Music] First you need a web host to store your Website's files and data using a Reliable web hosting provider is Essential for a successful website it Ensures that your website is always up And running and visitors can access it At any time since we're using hostinger Services just go to hostinger.com you Should find the website builder button On the upper corner of the page as you Can see our all-in-one solution plan Already includes a hosting plan and Access to the website builder just click Here and select the duration of your Plan I'll go for 12 months as you can See a free domain name will be included Automatically continue by selecting a Payment method and entering the billing Information to complete the checkout Process don't forget to apply the coupon Code h810 during the checkout to get a 10 discount you'll be redirected to Hosting a control panel if the payment Is successful next you need to set a new Password for your account you can either
Enter a valid email address or connect To your Facebook or Google account down Ideally choose a short unique domain Name relevant to your business also to Make it more memorable and professional Avoid using numbers and hyphens we have A complete guide on how to choose the Perfect domain name so make sure to Check that one out In the previous step I mentioned that The hosting plan is eligible for a free Domain name now I'll show you how to Claim it begin by logging into your Hosting account then head to your hpanel Dashboard and click the claim domain Button this will bring up the search for Domain window Type in the desired domain name and Extension then check if it's available If the domain name is accessible you'll Get the chance to acquire it proceed by Clicking the highlighted button next Specify whether your site will be Dedicated for personal or business use In your country of residence then Provide your contact information and Click on finish registration while Waiting for the review process to Complete you can just start creating Your website click continue and you will Be taken to the domain overview page Displaying the current status of your Domain it can take up to an hour for the Domain to propagate but it usually just
Takes a few minutes After getting your hosting plan and the Domain name setup it's time to start Setting up your website to begin open The hpanel dashboard then scroll down to Find the create or migrate a website Option choose create a new website Choose hosting your website builder as Your platform of choice then specify the Domain you want the website to point to I'm going to use the free domain that we Claimed earlier Wait a minute or two as completing the Setup process will take a few moments Once you're done with the previous step You'll be taken to the website builder And the template Library here you will Find the numerous designer made Templates based on your category scroll Through the available options and find The template you like You can also preview the template to see How it will look once your website is Live for this example I'm going to pick One of the most popular template options Once you've found the template you like Just hover over it and click Start Building you'll be taken to the main Website Builders editor window however Before we start customizing let's take a Quick look at what we have here the Current page on our screen is our Website's homepage all the changes You'll make to the site's design like
Fonts and images will happen within the Editor for example let's double click This text and a pop-up box will appear Here you will have the option to tweak Your typeface font style and color you Can also use your own fonts by uploading Them here there's also a button for Duplicating deleting and setting font Visibility anytime you want to add new Things such as Pages navigation or Elements you'll do it from the toolbar To the left finally at the top you have The menu that lets you change templates And the start guide there are also four Main buttons undo and redo as well as Save and publish buttons the best thing About hostinger's website builder is its Drag and drop feature you can move any Element to another Pages area without a Single line of code that is super useful For first timers alright now let's jump Right into editing our site Let's start with the homepage as it's The first thing visitors land on when Visiting your website it only takes a Moment for a visitor to decide whether To Stay or Leave a website so pay Attention to this step therefore ensure Your homepage is informative and Visually appealing to keep your visitors Engaged and interested before designing Your homepage it's best to structure it First this will give you a clear idea of What elements to include and where they
Should be placed here are a couple of Things to consider when structuring your Home page first make sure your headlines And visuals convey your business's value For the sub headline include specific Benefits and features of your products And services on your home page instead Of showcasing what you can do just Mention what people will achieve after Using your products or Services next Make it clear what you want your Visitors to do next usually this takes The form of a call to action but last But not least add social proof to Showcase previous successes and Highlight customer feedback this can be Done by showcasing customer testimonials Case studies customer logos press Mentions Awards and so on All of hostinger website builder Templates come with a standard home page Similar to this one you can easily Customize it or create a new one to suit Your needs to do this simply click on Pages and navigation in the upper left Corner from there you can choose the Page you want to be your home page click The gear icon then select make home page Now we will continue to set up other Essential Pages for the site as you can See this template already provides some Pre-built Pages for this site I will use Three main pages about us products and Services and contact us
Head over to the left toolbar and click On page and navigation I'll start by Deleting all the pages I won't use by Clicking the delete button we're missing The product page so to add one navigate To the bottom and click add page this Will open up the page settings window Simply name the page and click the Toggle button to decide whether to show It in the navigation bar now that all The pages are present let's start Customizing each one Since the current template already Contains the about us page you only need To tweak it a little bit a typical about Us page should begin with an Introduction to your business this can Include any relevant information such as The company's mission and vision Statement founding story or description To the products and our services Provided next introduce key personnel And their roles within your business This should include Founders executive Team members or employees you wish to Give the spotlight to you can also write A short bio for each individual on your Page to give it a personal touch Create a page for each of your products Or services with a brief description Images and links to external sites you Can create a menu or navigation bar to Make the product and service Pages Easier to find this will allow visitors
To quickly find the page you're looking For you should also include a search bar So that customers can quickly find Specific products finally don't forget To add a shopping cart to your website This is important if you're selling Several different products or Services As it will allow customers to purchase Multiple items at once Lastly we're going to customize the Contact us page this is where potential Customers can reach out to you if they Are interested in your products Add a social media icon to make it Easier for people to find your business On social media sites the first thing You need to do is click on the elements Button on the left toolbar then choose The social media element and drag it to Your web page like so now let's change Its style and color just hit the edit Social icons button right here you can Also adjust the spacing and layout of These icons but I'll just go with the Horizontal placement for now next you'll Need to set up our business Social Links Simply click links and you can remove The ones you find unnecessary then Simply provide the links to your social Media profiles as the icons will be Generated automatically for example if You want to add a LinkedIn profile just Insert the link here and the icon will Be displayed automatically likewise if
You wish to add an email icon simply Paste your email address let's move on To the contact form as you can see this Template already provides this option in My case I wish to add a new one so I Select the elements option again and This time choose contact form I'm going To use the existing one let's start by Editing some of these fields I want to Change the title of this field so select The edit form button and go to field to Change the title of this piece right Here you can also change the placeholder Title to add a new field click on add New form field choose the type of field You want to add and edit it as needed to Get notified of form submissions enter The email address associated with your Hostinger account all your forms can be Viewed and managed here just click it And it will open up the website settings Select view list and you'll see a list Of all submitted contact forms Your website's navigation should be Intuitive to drive traffic to the right Pages and create an effective user Experience let's start by customizing The website's header and footer to Ensure an intuitive browsing experience For our visitors first off click on the Header this will bring up relevant Options available click on layout here You can play with the alignment and Spacing
We'll position it to the right so just Click here you can also resize the Header by adjusting the padding settings Since there are not many elements on This one I'll set it to 37 pixels you Can click edit navigation to manage menu Options which will open up the pages and Navigation menu on the left panel here You can start reordering the elements of The pages if you wish to add online Store functionality to the site you can Add a shopping bag icon and adjust its Text and size to customize the header Further you can change its background Color or make it transparent I'm Sticking with the transparent option but You can choose other font styles for Your header or set a color when visitors Hover over it now I'm going to change The footer design since the footer Appears at the bottom of every website Page we can use it to display the Information we want to be visible at all Times such as our business number Copyright information or social media Links now I'm not going to do much to The footer since it already contains all The essential information I need I will Move the contact us to the left and Change the font size to 18 to make it More visible you can choose another Design for your footer to do this delete The last one and create a new section Then from the menu on the left select
Footer and choose any template you like Now you can decide whether to show the Footer only on the current page or the Entire website oh and don't worry as the Footer can still be hidden on other Pages for example I don't want it to Appear on my about us page just scroll Down to the footer click this button and Select hide on this page To elevate your website's look and feel You can add visual elements like photos Or videos relevant to your business For example I will add some images and Videos to my products page create a Blank section here like so go to the Left drag the image element and drop it Into the section to edit an image click This button this will open up the panel Where customization options are Available First it lets you replace it with Another image from the media library for Example I'm just going with this one or If you want just upload an image from Your computer You can even set the alt text for the Image for better accessibility Potentially improving your website's SEO Rankings with the style function you can Restore the original image proportions Or set rounded corners on the image Finally you can choose what happens when Someone clicks on the image either it Will remain as a static image open up in
A full screen or it will redirect Visitors to specific sites or your pages Let's make the page more Dynamic by Adding a video to do this drag the video Icon from the elements panel our video Elements currently support YouTube and Vimeo videos so I will add one of our YouTube tutorials here I'll just paste The URL which should appear on the page You also can enable other functions like Autoplay Loop and show video controls The next visual element we will Customize is the logo it's very easy to Do first let's return to the home page At the header settings you can see the Logo option click on it replace it with Your business logo and adjust the width And position To generate a custom logo use our logo Maker or the AI generator to generate One quickly Once you're satisfied with the website Design and customization you can finally Launch your website before launching the Website ensure all elements are Displayed correctly on the mobile Version and not interfering with the Copy just click on the mobile icon on The top menu to do this If you find any issues you can readjust The elements and reposition them using The toolbar don't worry all changes you Make in the mobile editor will not Affect the desktop version for example
Everything stays the same when I revert To my desktop version after that just Hit the publish button at the top right Corner wait a few seconds and your Website is finally available for the World to see Congratulations you now know how to make A website for your business and the best Part is that you didn't even need any Coding experience to finish building one Now that you have all the tools and Knowledge you need to create an awesome Website the only thing left to do is let People know all about it feel free to Comment if you have any questions or Want to share your experience building Your website if you enjoyed this video Don't forget to give it a thumbs up Share it with your friends and subscribe To hosting your Academy to get more Website development tutorials like this One good luck with your online journey And I'll see you in the next video Foreign