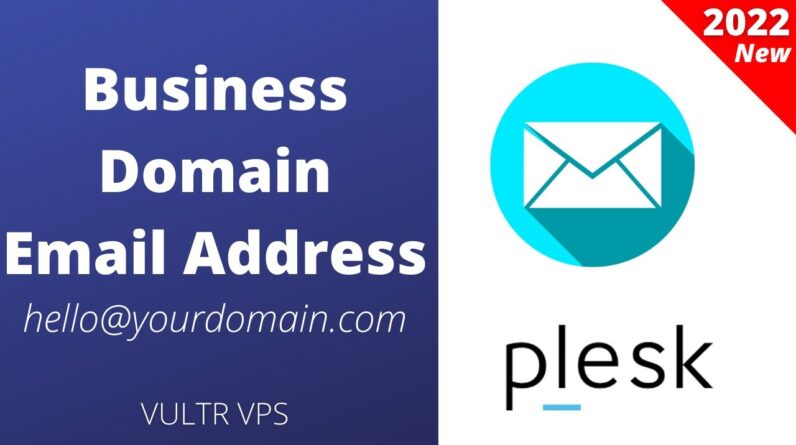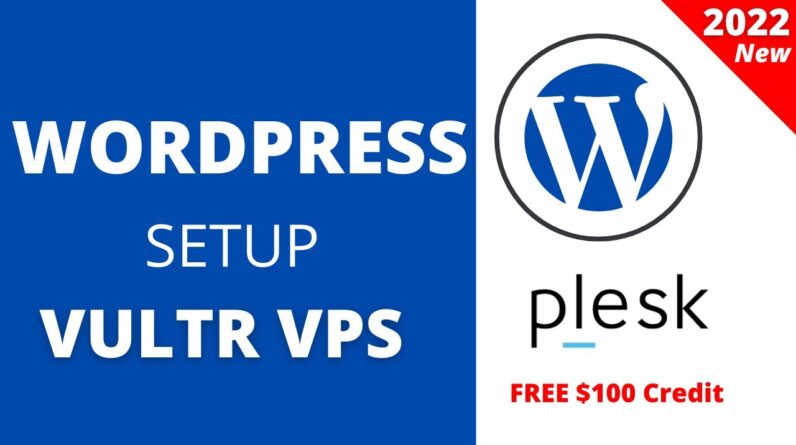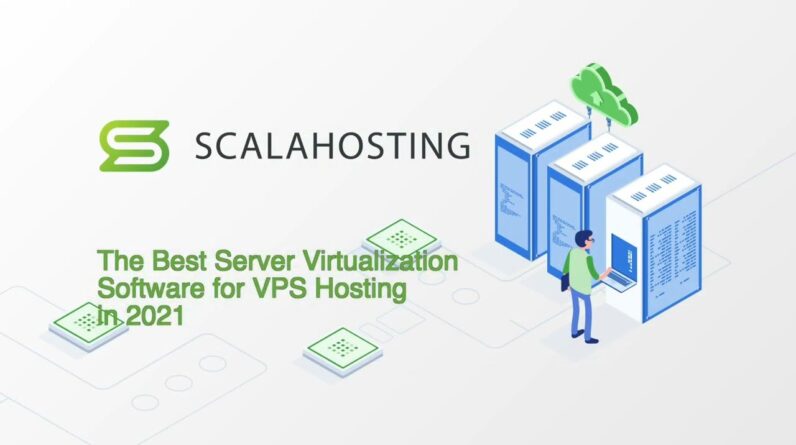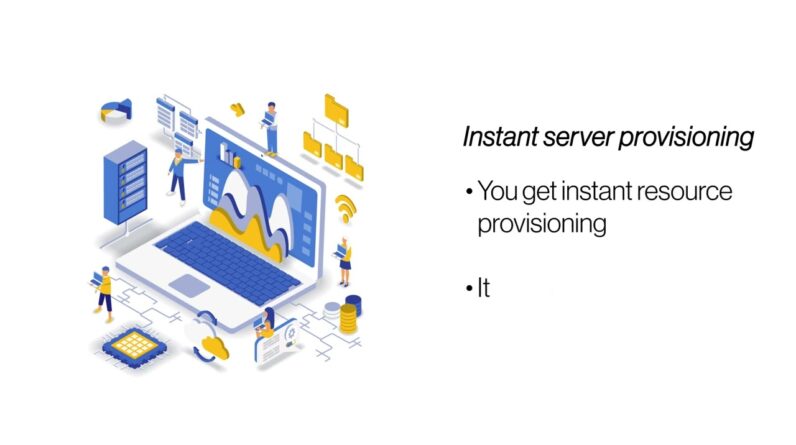"Faster Hosting with FREE SSDs, Pre-Installed WordPress + Free Web Builder, 24/7 US Based Support"
Unlimited Bandwidth, Storage and Email, $150 Ad Credits with Bing, Yahoo, and Amazon, 20x Faster Hosting
Unmanaged VPS Used In this video:
https://techieblogging.com/pivps
Managed VPS with cPanel Access:
https://techieblogging.com/chemicloud
This is the 3rd video on a series where we will learn, how to use an unmanaged VPS windows server to host websites. In this video, we will see how to create a website in IIS with a custom domain name and point it from NameCheap to VPS.
Follow Us On Social Media Platform
============================================
https://www.facebook.com/techieblogging/
https://twitter.com/techieblogging
https://in.pinterest.com/atish9937/techieblogging/
Hey guys welcome back to my channel This is the third video in our series Where we are learning how to use a Unmanaged vps to create websites in Windows server so in first video we saw How to purchase a vps second video we Saw how to install Iis manager and in the third video we Will see how we can purchase a domain Name and we can point that domain name To the website which we have created in Vps so in case you are wondering which Vps provider i am using so i am using Pybps and in order to Go to the website you can click a new Tab And type techyblogging.com Ibps So i will give the link in the Description as well you can Go to This page So basically pi vps is only Specialized in provide Windows and linux vps so they have a Powerful plans so based on your Requirement you can Take any one of them including 2012 and 2016 they are also supporting 2019 servers let’s start so first of all You need a domain name in order to Proceed further So I recommend
Namecheap but it doesn’t have to be Namecheap it you can buy it from any Domain provider and the process will Remain the same but i usually use Namecheap so for namecheap also i will Give the link in the description so the Both link that i will give it it’s Basically affiliate link so if you Purchase using those links then i will Get a commission Now in previous video we created a Default website and this is how the Default website looks like with the ip Address now we Will purchase the domain name first so i Already have a domain name here tv shows Info.xyz so it is not being used for any Other purpose so i i will use it for This demo but before that Go to your vps and Click on server manager From server manager at the top click on Tools And then click on Iis manager Let me maximize this iis Dashboard Now at the left just click on this Windows server name that you are seeing Here so it will take you to the page Where most of the things will be done to Create the websites now click on this Greater than symbols and it will show You the
Sites here so We have only one site that is the Default website So what we will do here we will disable This Site in our right hand side you will see An option called stop And now let’s create a new website in The new path so Click on this site And You will have to click right click and Then click on add website Site name give whatever you want based On your Convenient i will give with The domain name What i am going to Use So that is tv shows info and the Physical path You will have to click on browse and Here make sure You will click on the C drive Now click on init pub So basically this init pub will be Created when you are installing the iis Server so inside any dot pop you will Have to go to Ww Root here And Here
You’ll have to click on Make new folder And give The site name here so i will give Tv shows Info And once you Create the folder Just select it and click ok So what it means is that all the Necessary files For your website will remain in this Path Now Under this section you can see binding Type so keep it as Http so https protocols is also there so That we will do in the coming section How to install free ssl certificate So that’s brings me to a Point that don’t forget to subscribe and Hit the bell icon so that whenever i Upload that video you will get a Notification Now select http then under ip address Click on drop down and just click on This ip address that you can see here so This is the ip address of your server Now port let it be 80 only because that Is the port for http protocol now under Host name Just Type The host name that you have purchased it
From Your Namecheap domain name so in this case i Have Tv shows info.xyz so i will copy that And i will paste it here And Make sure there is no space or anything And then click on ok Inside this there is no files and folder So what you will have to do is right Click On the site And Click on explore So this explorer will basically will Take to the path And here you will have to put all your Website files so there is nothing so let Me just create a New Index.html file so i will open Notepad And I will just type a simple Website so i will just Type the text here But in your scenario it may be A little bit different so let me just Save it So click on file Save as I will save as type i will put all And then i will type the name here
Index.html Click on save and we have the File here Just Refresh it and we should be able to see So it’s done And Here you will be able to see the browse Tv shows info.xyz now we’ll have to add Another binding here for ww dot so what I will do here i will click on Add here and Here i will select http Again the same ip address but port Remains 80 and now here i will do Ww dot Pv shows info dot X Y z And click on ok So it’s basically When user will try to access it Your website will be available with www Dot and even it will be Available with non www domain name now Just click on it so i believe for this Part it is already done but before going That Now go to your domain provider console So You will see if you are following Namecheap then you will see domain list And all the domains will be available Here
Click on manage for the domain which you Want to point to the windows server And Go to advanced dns Go little bit down and you will find a Section called Add new records so click on that click On a records Under host just mention At the rate And the ip address Should be here Of your Vps Now i will just type it And once you do that Click on this stick button And if everything is fine the record Will be created Successfully Now after doing that go back to your vps Server and restart the website Now if you want you can just stop it and Then you you can start it again so that Is also fine Now you will have to wait for some time Because uh we have created the dns a Record Just now and it will always take some Time to Reflect it But let me try anyhow so what i will do I will copy this I will
Go to a new tab which is a incognito tab And i will paste the Domain name so as you can see here it is Not visible till now because it will Always take some Time so i will pause this video for some Time and i will come back When The resolution happens So usually it may take around you know Five to ten minutes something sometimes If you’ll search google and all it will Say 48 hours but That’s not the case most of the time Within 15 to 20 minutes only We should be able to see the resolution Here yes So it’s working now but i had to do Another steps here so what i had to do Is that i went to the domain provider And i had Add another A record so the record was A record but under host i mentioned www And value of the ip Was the same and ttl value i changed it To one minute And then i went to vps and restarted the Website and after that I was able to Access the website so here you can see Only hello so that’s The basic Demo of how to create a
Website in vps and point domain name now In the next video we will see how we can Install ssl we will use free ssl Certificate from let’s encrypt and then We will see how we can install that Particular ssl in the vps so That’s all for this video thank you for Watching Don’t forget to subscribe to my channel And hit the bell icon To get the notification about next video