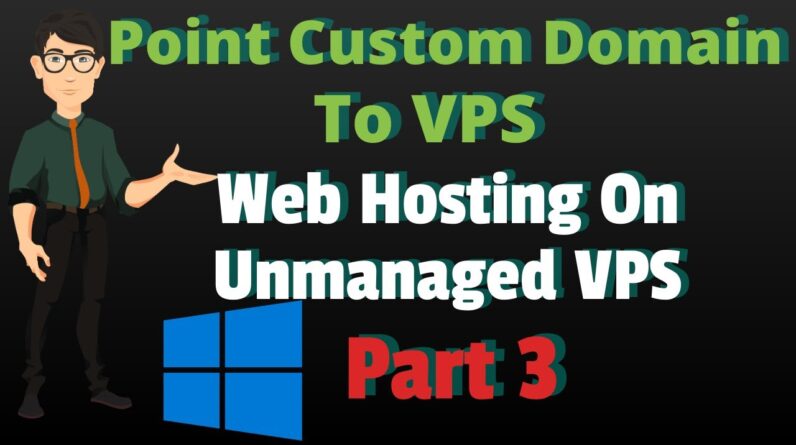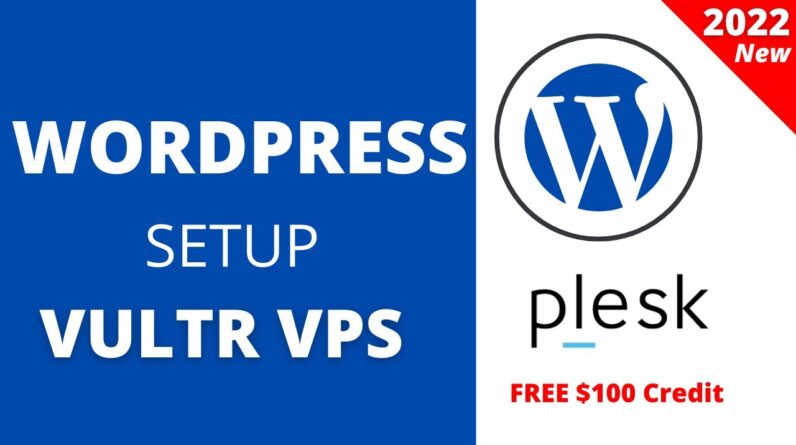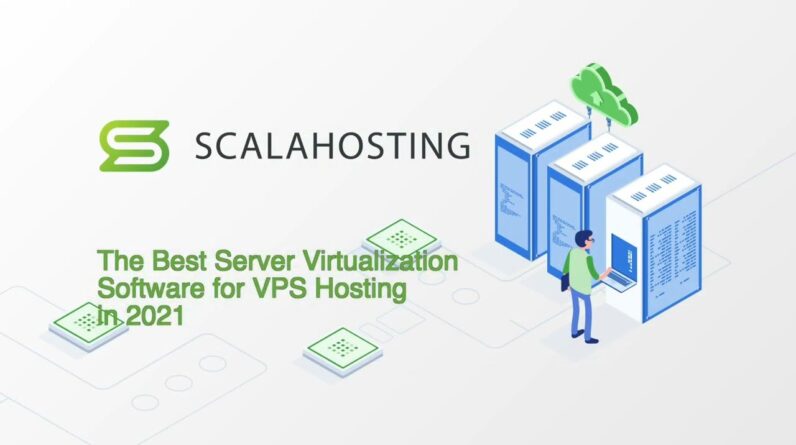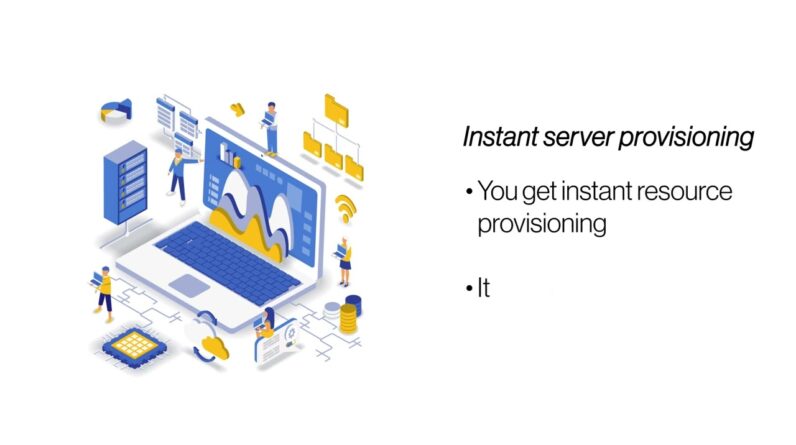"Faster Hosting with FREE SSDs, Pre-Installed WordPress + Free Web Builder, 24/7 US Based Support"
Unlimited Bandwidth, Storage and Email, $150 Ad Credits with Bing, Yahoo, and Amazon, 20x Faster Hosting
In this video you can learn How to Setup Email Server with Vultr VPS Server Plesk control panel and create emails account with your own domain.
First part of video series –
Step by Step Email accounts setup –
➡ Direct Vultr Free Signup Credit –
➡ Vultr VPS Setup and other tutorials –
➡ DNS checker and other links also on above link.
Chapters
0:00 Intro
0:38 Setup VPS and Install SSL certificate
1:08 setup reverse dns
2:09 Enable mail server from plesk control panel
4:26 DNS records for email SPF, DKIM, DMARC
6:50 DKIM record in plesk control panel
9:08 Glue records (DNS records alternative)
11:54 check port 25 open or not
12:40 Create email address
14:30 login to webmail
14:50 Send test email and check email message score
17:15 Troubleshoot and verify email records
18:39 Test email to inbox gmail
FAQ-
Why emails are not getting sent
Check port 25 is blocked or not.
Can I use this email server for marketing emails
No. Vultr do not allow any mass email. Use this only for transactional emails after confirming with vultr or they could terminate your site.
Why emails are going to spam
Check all records SPF, DKIM, DMARC are set properly. You are using good domain extension and your ip is not blacklisted.
Can I use this with other email client
Yes
Use with SMTP in wordpress
Yes. Full tutorial will be created soon.
Music:None
All rights reserved. Do not copy without permission.
Hi everyone welcome back to the second Part of the vulture vps tutorial in the First part i have shown you how to set Up a wordpress website completely from Scratch on a vulture vps using plus Control panel now in the second part i Am going to show you how you can set up Email accounts with proper records so All your emails will go to user inbox And not to spam folder and all the Checks required to make sure that email Is coming from a valid server will it Will clear you can see this is the test Email i sent and you can see it passed All the checks that are required by Gmail so let’s start First you can visit my this blog the Link will be in the description if you Want i have listed all the steps Required so it will make things easy to Follow so the step one is to set up Vulture vps and i have shown that in the First part you can all if you have not Seen that video or guide you can follow These links and Then the second step is to install ssl Certificate if you have watched the First part and set up your vps then both The steps will be already be completed For you so now the third step is to Enable reverse dns so i will show you How to do it first you have to go to Your vulture control panel here and from Here select the instance for which you
Want to set up the email and reverse dns Just select And from here go to the settings tab Here you can see this reverse dns option All you have to click on this edit icon Here And and type your domain name here The reverse dns hostname should be the Same as your main domain which will be Used for sending emails Click on the stick icon here Okay so reverse dns has been updated and It will take few hours to update but it Usually happens much before that So if you have also enabled ipv6 then You will have to also Complete the reverse dns process for That But if you have not if you are only Using ipv4 then you have to only make This change okay we have completed step Three and there is a mistake This should be step four and five but i Will correct it later okay so the next Step is to enable mail server for that You will have to log into your plus Control panel here and then from here Select the domain For which you want to enable the email Settings if you have not enabled email Till now then you have to do this Uh select any domain or select the Domain for which you want to enable Email service
Go to the mail tab here And you will see an option to enable This mail service okay after you do that You will see this screen like this Mail settings So you will have to take this option Activate mail service for this on this Domain And then you can select what you want to Do for non-existing users bounce so For example you have three email ids on Your server admin address domain.com Support at the rate your domain.com and Another one and someone sends an email To webmaster at the rate your domain.com Which doesn’t exist so you have to Select what will happen if someone sends An email like that it will be Automatically bounced and The address email will not be accepted Or you can uh have the setting to Forward to address so if a email doesn’t Exist email address all that emails that Comes to that address will be forwarded To your email address okay So i will select bounce with message You can edit the message as required or You can also select the third option Reject so there will be no response from Your email server And For webmail there is only one option for Now so this will be the software that Will be used to access the web mail and
Then for sslts tls certificate It should be available if you have Followed the previous step and issued This wildcard ssl certificate For this testing purpose i have not Issued it but i will show you later So you have to select the let’s encrypt Certificate here and then take this Option also use dkim spam settings and Then after this all you have to do is Apply here okay okay so you will see This message that mail settings have Been updated successfully on my website You will find all the necessary dns Records that are required for your Emails to work Log into your namecheap dashboard and From here select the domain and click on Manage if you’re using any other domain Registrar like godaddy bluehost or any Other registrar all you have to do is go To google and search for How to update dns records in Your hosting company or domain registrar Name and you will find fi and you will Find step-by-step instructions with Screenshot to do that for some popular Registrar i will mention the links on my Blog post so you can also read it from There Okay so for example to create these Records and name namecheap I will go here and then go to the Advanced dns and for the advanced dns
Option to work make sure the name Servers are selected named basic dns Here in the host record sections you Will see that i have already created the Necessary records I will also click on show more so there Are so many records that you have to add I will show you an example how to do This So you have to click on add new record Here Then select the record type So you can see in the table here for Example this is the record type is txt And the host is this so i will just copy This here Go back to namecheap and then scroll Down and you will see this options txt Record type And in host name type Paste this and then in value You have to Copy the value from here And paste it here Make sure there are no spaces extra Spaces and then click on this stick icon But i have already recorded uh added These records so it will not be added As a duplicate record So that’s how simple it is to add these Records Uh you can See the record in the table and add Everything just replace the server ip
Everything in red here your domain.com To your real domain name and the server Ip with your server ip which you can Find from here In the url or also in the world vulture Control panel from here And there is one important record which Is required this is the dkim record okay So you will have to find it from the Plus control panel i will show you how To do it in place control panel click Here And you will see all the email settings Go to the email settings tab here And from here you will have to select The right domain So i will select this domain And from here you can also change the Bound settings or forward message or Reject options later also So here you can see i’m using the let’s Encrypt certificate issued for this Domain And i have this so from here you can get The dkim record just click on this Option how to configure external dns and From here you will see this option to do So use the dkm dns records given below So i have already shown you this part How to add that so this is the important Thing we need which is in quotes here From the here to here So just copy from here and you can add The record like this i have already
Added it You can see this is my dkim record Okay And you can you will have to also add This which i have mentioned in the table Here so this is the second And you can also find it at another Place i will show you another way how to Do it Go to websites and domains here select The correct domain here then go to Hosting and dns then go to dns settings Here Make sure that this option is uh You have enabled this option so right Now it is enabled so it will show the Disable option if you click it it will Disable These settings Okay so i make sure if it is showing Like this make sure to click on this Enable option So this will allow the plus control Panel to manage the dns okay so then you Will see all these records and from here You can see the dkim record all you have To do is just copy and paste it in your Domain registrar records Okay so that’s how simple it is And if you think that these are too many Records that you have to copy and paste There is a second method to do it You will have to use the glue records And then you can add your name servers
Like this Ns1.yourdomain.comms2.yourdomain.com So what you have to do is go to google And search how to add glue records for Every domain registrar the interface is Slightly different so i will show you an Example of my name chip and this will Not work if you are using something like Cloudflare Because cloudflare doesn’t allow you to Use records you will have to manually Copy and paste these records there So in Namecheap you have to go to this Advanced dns tab From here You will have to Go to here this option personal dns Server Then register these name servers so Example you have to type ns1 and then Paste the ip address I will get the ip address from here I have already added this record so Let’s see what so just paste the ip Address here click on done Okay so it’s showing it has been updated Successfully Now let’s search for this So we can also Click on Ns1 dot Click on search if the record you added Is working then you will see the ip
Address it is pointing to Okay and similarly you will have to add Ns2 option also click on add name server From here click on Ns2 and paste the ip and then click on Done Okay similarly if i i have already added That so i will show you it is there So you can see it is pointing to the Correct ip of the server okay Now you can do is Go to domain here And as you normally do use the custom Dns option Okay Go to ns1 Dot Yt dot xyz and Ns2 dot The domain Okay and then take this option okay so That will be very easy and simple to do And all the future settings that needs To be changed will happen automatically And it is much easier to do So this is another way to do it i’ve Shown you method two and then we have to Check that if our emails are not working That you are able to receive emails but Not send emails Then that means that port 25 is blocked So you can check for if port 25 is Blocked for your ip server or not to do So you have to visit this website so i
Will put a link to this website in the Description similar just paste your Ip address server ip address and then Import set 25 And then click on check so if it is Showing that it is open then everything Will work fine else you will have to Submit a support ticket to get the port 25 open just tell them that you want to Use it for non-marketing purpose only WordPress and other transaction emails They should open it if you do not abuse Their service so that should be easy Okay so now let’s create an email Address and let’s see if we can send Emails and receive emails also for that Go to plus control panel here Go to this email settings from here And then click on create email address Okay so here just type like support Add the rate select the domain for which You want to create the email address Make sure that you have added the Correct record for each domains if you Want to create um email with Let’s say i want to create with this Second domain i have not created the Appropriate dns records required for This domain so if i create an email Address it will not work it will only Work with this main domain for which i Have added all the dns records okay So you can untick this option if you do Not want this username to be used as to
Log into the plus control panel And then you can um set a password reset Email address here Then generate your password and copy it You can see it and then copy and paste It and keep it somewhere safe and then You can select the email size just keep It at default and any description if you Would want Then you can also set the forwarding Settings here so if you want all this Emails to be forwarded to a different Email inbox you can do that from here And email From here what you can do is for example You want to Have this email it’s like the forwarding Option but You can also send email as this email Address And there is also an auto reply option Okay so you can check and see how this Things works it’s pretty simple and easy To use so i will and then click on ok The email address will be created So i will just show you one email Address which i have already created This option okay So just click on this option It will take you to the webmail And here login using the email address And password we just created Click on login And you can see this is the test email
Which was this Okay so for mail testing you can send it To your gmail inbox one email and also This website go to this mailtester.com From here you will see a temporary email Address Click on copy here Then From here click on Compose and Send it to this email address Then click on send here Okay so it has been sent successfully Now go to this website again and then Click on this option then check your Score Okay so you can see we got 8 by 10 and You should get 2 by 10 by 10 i will show You why i got 8 by 10 So you will see the message here you Have sent um Text this is this was the message we Sent That’s correct and then um There was minus two points deducted from Here so you will see uh what was the Issue so you will see the issue is Because i’m my domain is dot xyz it ends With x y z So that is used by a lot of spammers so Because of that Uh the spam assassin thinks the score Can be improved if i used dot com or dot Net
Then it will be 10 by 10 okay so you can See here Untrustworthy tld On this xyz okay so it is nothing to Worry this domain is just for testing Purpose and for everything else the dkim Is valid and everything here spf record Is passed And Which is the main important settings so We are properly authenticated we can see The server ip is authorized to use this Email address Dkim signature is valid all the tests Are okay So everything is okay you can see your Domain name is assigned to a mail server And the host name is assigned to a mail Server everything here works so the Message could be improved i mean it was Just a test email so And you are not blacklisted so Everything is okay And if you want to change And if you are having any trouble and You want to see that your records are Working so you can also use this website To check the dkim record for example Just put default here and then in here Put your domain name then take this Option and click on valid date dns You can see here this seems to be a Valid dkim record uh this should be and Then it means that your dkm record is
Okay then you can also check from this Website your mx record put your domain Name here and then click on validate mx Records so we’ll see that it is working There is no ipv6 address Which is okay no issue Then you can see It is still not detecting the reverse Dns That’s okay still everything else is set Up perfectly And reverse dns is a valid host name Okay So let’s you can also use check the spf Recorder So make sure that everything is working Here properly as you can see my records Are all all the in all the tests my Records are completely okay And okay so basically these are the Settings that you need to make sure that All your emails are going to the user Inbox um i will also send a Test email to my gmail inbox if you guys Want Click on send here Okay Okay so you can see i just received this Email zero minutes ago And it came you directly came to the User inbox there’s no issue let me show You the important thing And you can see all the spf test dkim Dmarc
Uh you can see the pass tag here so There is no issue with any Authentication and everything is working Properly So i hope you guys found this tutorial Useful uh if you did pull give this Video a like post your feedback in the Comments and if you have any queries Also you can post in the comments i know This tutorial would become a little long But It is important to set everything Properly if you want things to work Properly So that’s it guys for this video i will See you in the next