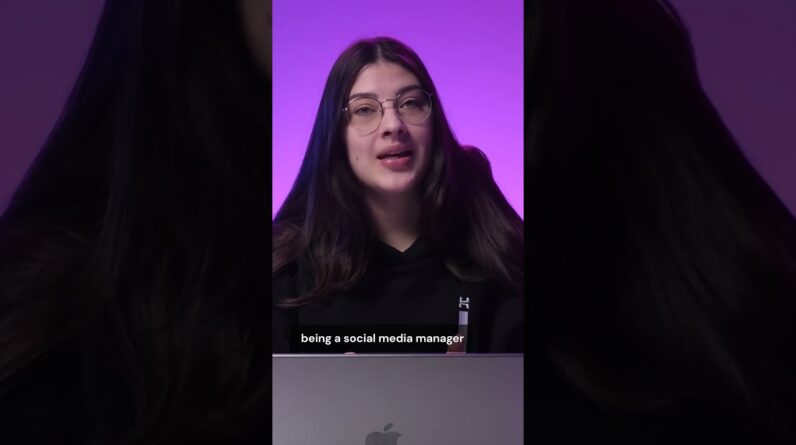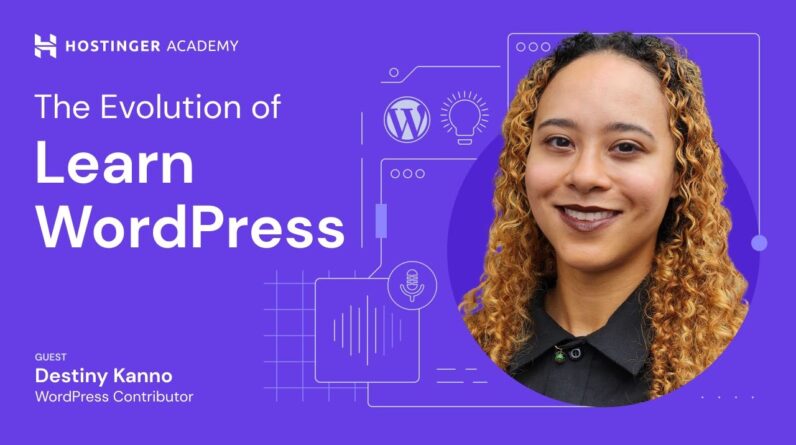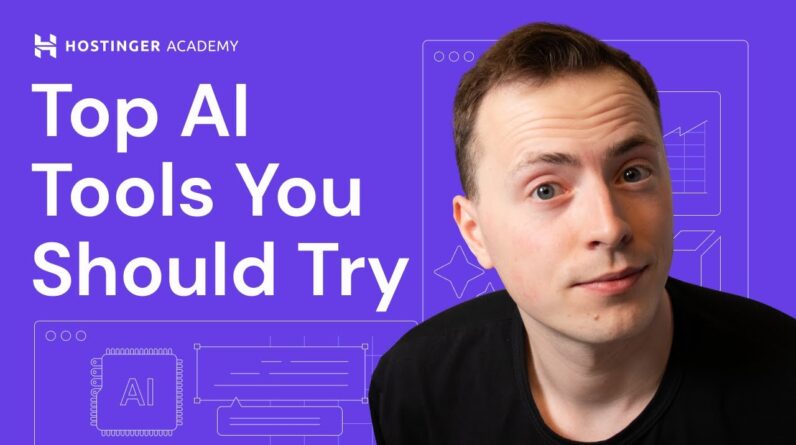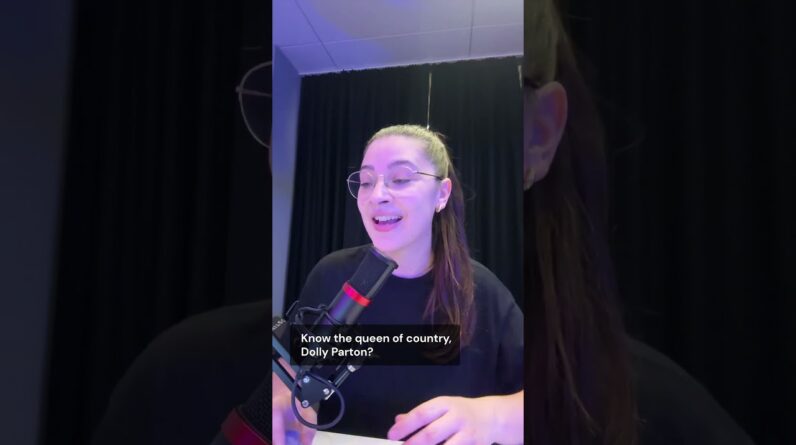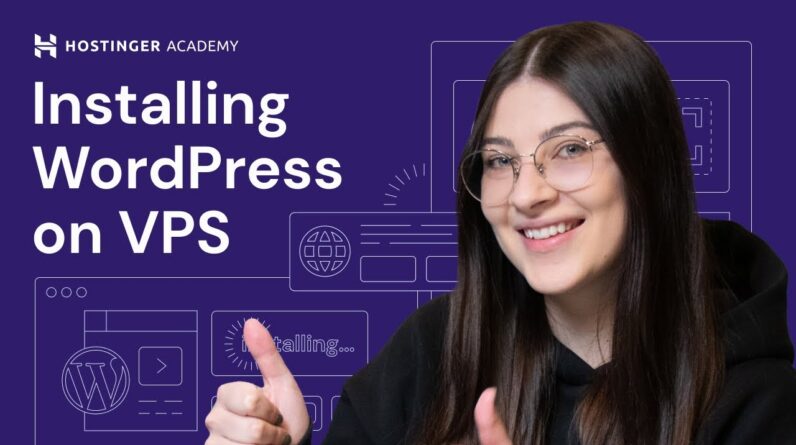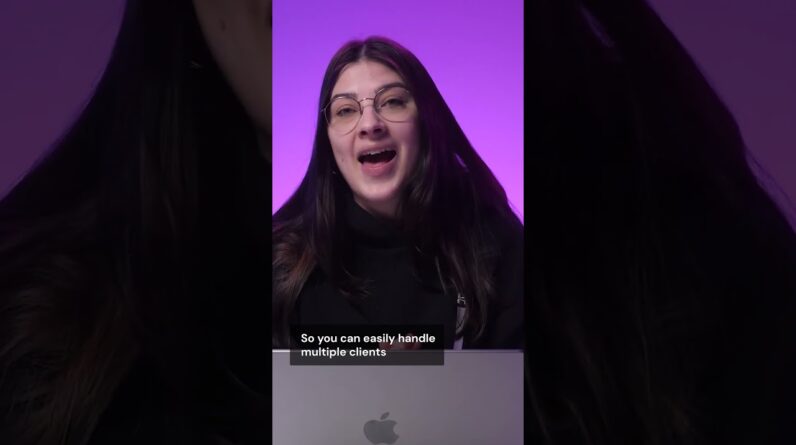"Faster Hosting with FREE SSDs, Pre-Installed WordPress + Free Web Builder, 24/7 US Based Support"
Unlimited Bandwidth, Storage and Email, $150 Ad Credits with Bing, Yahoo, and Amazon, 20x Faster Hosting
In this video, we’ll show you how to solve the NET::ERR_CERT_AUTHORITY_INVALID error in six easy steps. Start your online journey with Hostinger 👉
💥Use the discount code HA10 to get 10% OFF!
NET::ERR_CERT_AUTHORITY_INVALID is an error that occurs due to SSL certificate issues. It can be caused by errors on either the server side or the browser side. By watching this video, you’ll understand six methods to solve this invalid code in no time.
____________________________________________
📚 Get Our eBooks!
Build a Website in 9 Steps:
Speed Up Your WordPress Website:
____________________________________________
📌 Handy Links
How to Fix NET::ERR_CERT_AUTHORITY_INVALID: 10 Proven Solutions:
How to Clear Browser Cache and History (Chrome, Firefox, Safari):
Run an SSL Test With SSL Shopper:
Get a Free SSL Certificate and Secure Your Site Now:
Would you like to explore our services? Try our hPanel demo 👉
Join the Hostinger Affiliate Program:
____________________________________________
⭐Follow Us⭐
Instagram:
Twitter:
Facebook:
WordPress Explained Group:
Hostinger Tutorials:
Subscribe to our channel:
____________________________________________
🕒 Timestamps
____________________________________________
00:00 – Introduction
00:15 What Causes NET::ERR_CERT_AUTHORITY_INVALID
How to Fix NET::ERR_CERT_AUTHORITY_INVALID
00:51 – Run an SSL Test
01:45 – Adjust Time and Date Settings
02:43 – Clear SSL State
03:25 – Clear Browser Cache and Cookies
04:21 – Disable Browser Extensions
05:02 – Change DNS Settings
06:31 – Outro
___________________________________________
📌 What Is NET::ERR_CERT_AUTHORITY_INVALID?
NET::ERR_CERT_AUTHORITY_INVALID is a common error found when visiting websites with Secure Sockets Layer (SSL) issues. For website owners, this error can negatively impact traffic and conversions, as your site becomes inaccessible to visitors.
📌 How to Fix NET::ERR_CERT_AUTHORITY_INVALID?
To help you solve this error, we share six solutions you can try:
1️⃣ Run an SSL test
2️⃣ Adjust time and date settings
3️⃣ Clear SSL state
4️⃣ Clear browser cache and cookies
5️⃣ Disable browser extensions
6️⃣ Change DNS settings
Watch this video to learn each of these troubleshooting methods in more detail. We’ll also go through step-by-step examples using different operating systems.
___________________________________________
▶ Want to see more awesome tutorials like this in the future? Consider subscribing 😁
▶ If you have other questions, don’t hesitate and join our Facebook group for more help:
____________________________________________
Thank you for watching! Let us know in the comments below if you have any questions. Good luck on your online journey. 🚀
#NET::ERR_CERT_AUTHORITY_INVALID #SSLerrors #HostingerAcademy
Hi my name is and in this video I’ll Explain what the error certificate Authority invalid is and six steps on How you can fix it let’s Dive In When visiting a website on Google Chrome Or Microsoft Edge you might come across This invalid message on Mozilla Firefox The error message usually says error Unknown issuer but what does it mean Exactly air certificate Authority Invalid indicates that your browser can Validate the site’s SSL certificate Several server-side errors can trigger This message such as expired Certificates invalid domain names and Untrusted certificate authorities However sometimes it is caused by Browser side issues as well whatever the Case there are plenty of solutions you Can try to fix it If you’re a website owner check the Validity of your SSL certificate using a Tool like SSL Shopper simply enter your Domain name and wait for a few minutes As the tool analyzes it if no error is Found the tool will show green check Marks these indicate that your SSL Certificate is still active and trusted By all major browsers and that it is Also registered to the correct domain Name if the tool displays these invalid Icons it means that your certificate Issuer isn’t trustworthy or your domain Name doesn’t match the one listed in the
Certificate to fix this uninstall your SSL certificate and obtain a new one From a trusted issuing authority at Hostinger we provide a free SSL Certificate when you sign up for a Hosting plan if you run a website like An e-commerce store that needs a high Level of protection we recommend Purchasing a premium SSL certificate to Unlock more advanced security features If you encountered the error certificate Authority invalid code while trying to Load a site check whether the time on Your computer or device is set correctly The method is crucial as browsers rely On the operating system’s time to Determine a certificate’s validity Period inaccurate date and time settings Can cause the browser to misidentify the Certificate as expired leading to the Error to adjust the time and date on Your Windows device open the start menu And type in change the date and time Make sure to turn on the set time Automatically toggle and click sync now For Mac OS users you’ll need to open the Apple menu head to the system Preferences and select date and time Once this interface appears tick the box Next to the set date and time Automatically then open the time zone Tab to check whether your device uses The correct time zone after ensuring That everything’s in order refresh the
Browser to see if the error has been Resolved Another method is to clear the SSL State On your operating system when visiting a Website your computer stores a copy of That site’s SSL certificate sometimes it May store incorrect or outdated details That lead to errors to remove cash Certificates on Windows simply enter Internet options in the search box and Click open when this dialog box appears Go to the content Tab and click clear SSL state if you’re on Mac OS use the Spotlight search engine to open the Keychain access and head to certificates Here identify and delete all untrusted SSL certificates that may be causing the Error they are marked with a red X icon Foreign To your operating system your browser Might also contain outdated or corrupted Files that can cause SSL errors to check Whether cache is the main issue access The site in incognito mode if the Website is accessible through this Window that means your browser is Storing expired data to solve this clear Your browser cache and cookies for this Demonstration I’m going to show you how To clear the cache on Google Chrome First open the three dotted menu on the Top right corner of your browser’s Window then go to more tools and select Clear browsing data when this pop-up
Appears set the time range to all time And make sure to check all the check Boxes after that hit the clear data Button once you’ve deleted the cache Expect a slower initial loading time When accessing websites this is because Your browser will have to retrieve the Page’s latest version from the site Server before displaying its content If the problem persists try disabling Your Chrome extensions temporarily to See if the error certificate of Authority and valid code disappears Simply access the three dotted menu go To more tools and click extensions then Disable all of your extensions using the Toggle switch after that reload the Website to see if the error message Still pops up if the page loads just Fine toggle the extensions back on one By one to identify which extension is Causing the invalid code once you’ve Found the error Source remove it Completely and search for Alternatives Updating your extensions regularly can Also help to prevent the error from ever Happening again As a last resort you might need to use Google’s public IP addresses to solve This issue to change the domain name System or DNS settings on Windows access Your control panel by using the search Box next select network and internet Then click Network and Sharing Center
On the left menu choose change adapter Settings and the new window will pop up Here select the connection you want to Configure for this example I will change The DNS settings of my Wi-Fi by right Clicking on it and choosing properties Under the networking tab select Internet Protocol version 4 and click properties Go to Advanced and open the DNS tab if You already have the DNS server Addresses write them down so you can Easily revert back later then remove Them and click add to enter one of the Following Google IP addresses make sure To hit OK to save the changes if you’re Using Mac OS open the Apple menu access System preferences and choose Network Once the network tab appears pick one of The networks you want to modify from There head to the DNS Tab and replace Your current DNS addresses with Googles To test whether this method solves the Issue open your browser and type in the Intended website domain name refresh the Page several times to make sure you’re Not viewing the cached version if the Page loads just fine then you have Successfully resolved the error Certificate Authority and valid issue And that is it that this video helped You solve the error certificate Authority and valid issue let us know in The comment section below which solution Worked best for you don’t forget to hit
–
SSL Shopper is a website that provides tools and resources for working with Secure Sockets Layer (SSL) technology. SSL is a protocol that encrypts data transmitted between a web server and a client, such as a web browser, to ensure that the information remains private and secure.
SSL Shopper offers a range of tools for testing, configuring, and troubleshooting SSL certificates, including a SSL Certificate Tester, a SSL Configuration Generator, and a SSL Certificate Comparison tool. The site also provides information and resources on SSL-related topics, such as how to obtain and install an SSL certificate, and how to troubleshoot common SSL-related issues.
Here is some more information about SSL and the tools and resources offered by SSL Shopper:
- Secure Sockets Layer (SSL) is a protocol that encrypts data transmitted between a web server and a client, such as a web browser. It is used to establish a secure connection between the two parties and to protect sensitive information, such as login credentials and financial transactions, from being intercepted or tampered with by third parties.
- The SSL Certificate Tester tool on SSL Shopper allows users to test the SSL certificate on their website to ensure that it is properly configured and working as expected. It checks the certificate for issues such as expiration, revocation, and incorrect installation, and provides recommendations for addressing any issues that are found.
- The SSL Configuration Generator tool allows users to generate a customized SSL configuration for their web server, based on the server software and version they are using. It provides guidance on the correct configuration options and settings to use, and generates a configuration file that can be used to set up SSL on the server.
- The SSL Certificate Comparison tool allows users to compare the features and pricing of different SSL certificates from various certificate authorities (CAs). It allows users to filter and sort the certificates based on various criteria, such as validation level, encryption strength, and price, to help users find the best certificate for their needs.
- In addition to these tools, SSL Shopper also provides information and resources on topics such as how to obtain and install an SSL certificate, how to troubleshoot common SSL-related issues, and the different types of SSL certificates available.