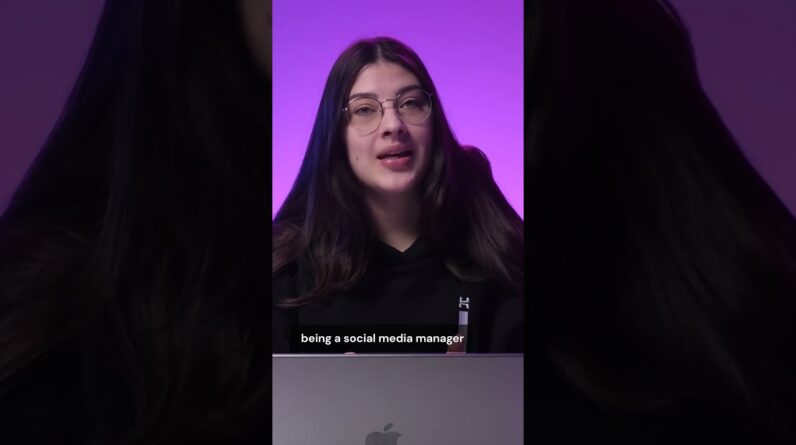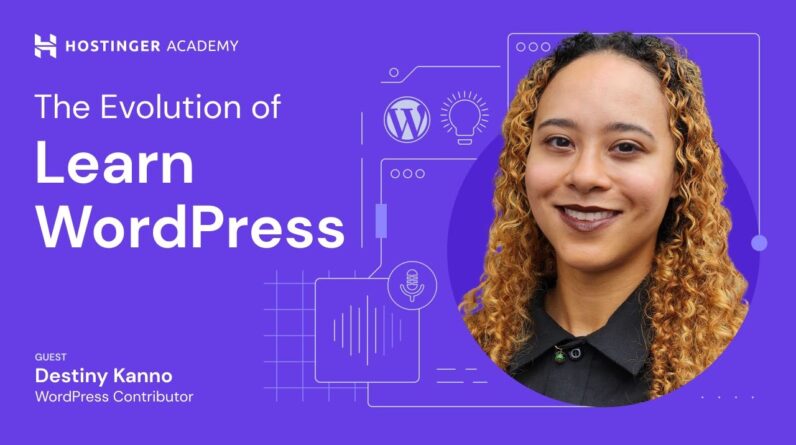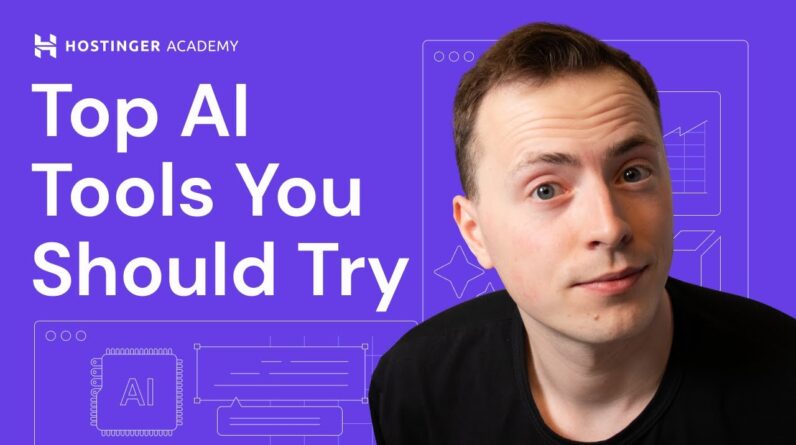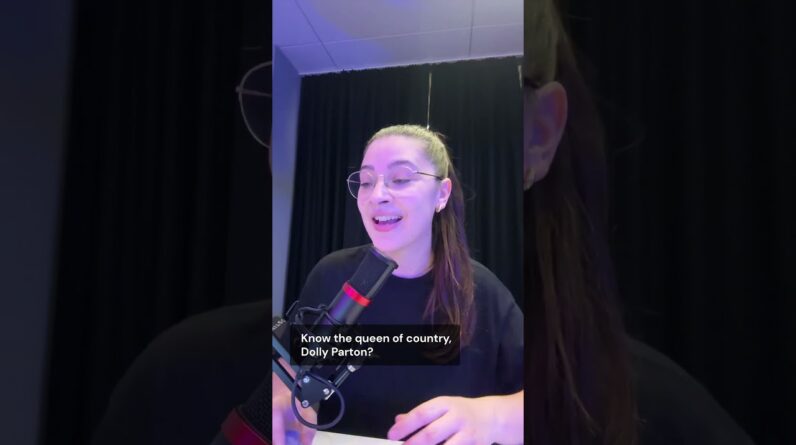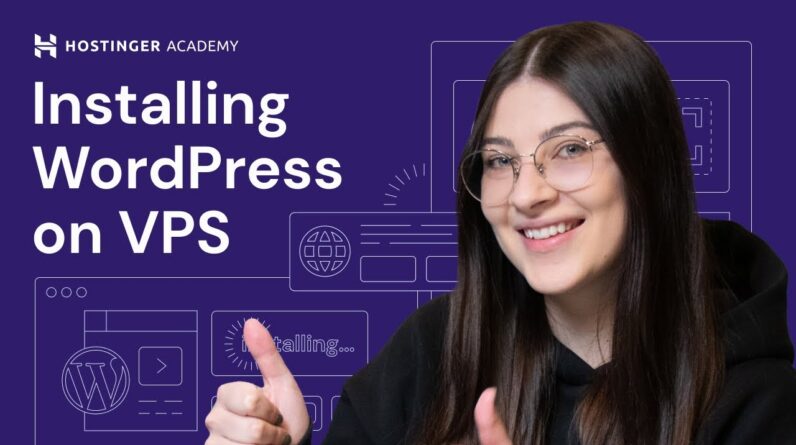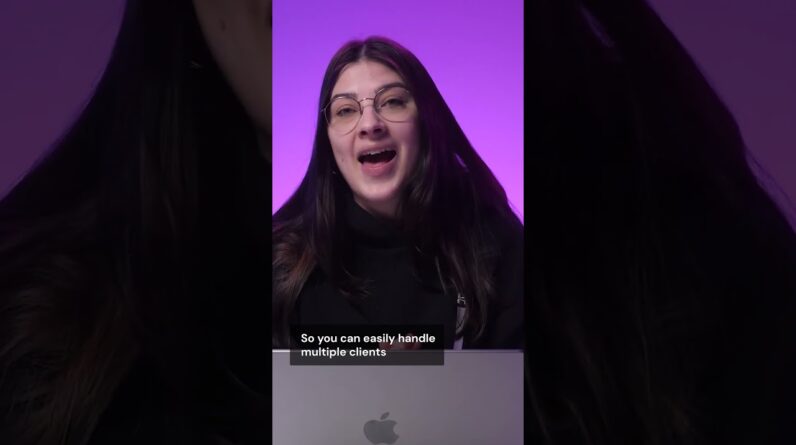"Faster Hosting with FREE SSDs, Pre-Installed WordPress + Free Web Builder, 24/7 US Based Support"
Unlimited Bandwidth, Storage and Email, $150 Ad Credits with Bing, Yahoo, and Amazon, 20x Faster Hosting
Learn how to make a photography website in this easy-to-follow tutorial. Build your WordPress photography website today with Hostinger web hosting 👉
💥 Use the discount code HA10 to get 10% OFF!
Level up your photography business by establishing a strong online presence with a WordPress photography website. Follow this video tutorial to find out how to make a photography website in four simple steps.
____________________________________________
📚 Get Our eBooks!
WordPress Cheat Sheet:
Build Your First Website in 9 Easy Steps:
____________________________________________
📌 Handy Links
How to Make a Photography Website: 6 Steps to Attract More Clients – Hostinger Tutorial:
How to Drive Traffic to Your Website? 20 Best Free and Paid Practices – Hostinger Tutorial:
WordPress SEO: Tips, Best Practices, and SEO Plugins – Hostinger Tutorial:
Would you like to explore our services? Try our hPanel demo! 👉
____________________________________________
⭐ Follow Us ⭐
Instagram:
Twitter:
Facebook:
WordPress Explained Group:
Hostinger Tutorials:
Subscribe to our channel:
____________________________________________
🕒 Timestamps
00:00 – Intro
01:02 – Get a Hosting Plan
03:58 – Website Setup
05:42 – Install a Theme
08:36 – Create Essential Pages
09:29 – Homepage
24:43 – About Page
26:49 – Gallery Page
28:22 – Services & Pricing Page
30:39 – Contact Page
33:20 – Navigation Menus
36:26 – Outro
____________________________________________
📌 How to Make a Photography Website?
Uploading your best works to social media is not enough to give your photography business a solid online presence. Build your professional credibility by creating a WordPress photography website, and start attracting a much bigger audience.
Here are four simple steps to create a WordPress photography website:
👉 Get a Hosting Plan
Find a reliable and secure web hosting provider, then choose a hosting plan that suits your website needs.
👉 Website Setup
Install WordPress and set up the site, which includes specifying its identity and optimizing the permalinks for search engines.
👉 Install a Theme
Use a lightweight and highly-customizable theme, such as Astra. Using a website builder like Elementor can also ease and speed up your website creation process, especially if you’re a beginner.
👉 Create Essential Pages
There are five pages that a WordPress photography website should have:
🟣 Homepage
🟣 About
🟣 Gallery
🟣 Pricing & Services
🟣 Contact
Lastly, don’t forget to do a final review of your newly-created website to see if every site element works as it should.
Elementor also offers Responsive Mode features to fine-tune your site’s tablet and mobile versions, so make the necessary adjustments there as well.
That’s it! Now you know how to make a photography website.
____________________________________________
▶ Want to see more awesome tutorials like this one in the future? Consider subscribing 😁
https://www.youtube.com/c/HostingerAcademy?sub_confirmation=1
▶ If you have questions, don’t hesitate and join our Facebook group for more help:
https://www.facebook.com/groups/wpexplained
____________________________________________
Thank you for watching! Let us know in the comments below if you have any questions. Good luck on your online journey. 🚀
#howtomakeaphotographywebsite #wordpressphotographywebsite #photographywebsite #HostingerAcademy
Hi I'm kastutis and in this video I'll Show you how to make a photography Website let's get started [Music] I already upload my best Works to Instagram and Flickr do I really need a Photography website well those platforms Are great for strengthening your online Presence but you have limited control Over them and can't monetize your Content there on the other hand a Website can help build your credibility As a professional and attract a much Bigger audience it also provides a Convenient way for your customers to Check all the necessary information About your services on top of that you Can make money from your website sounds Great right in this video we will use WordPress as our website platform it's Free highly customizable SEO friendly Secure and has a huge Community to help You okay so without further Ado let's Build a photography website [Music] First you'll need to find a reliable and Secure hosting provider then choose a Hosting plan that suits your needs since We're going to use WordPress I recommend WordPress hosting since it provides Features specifically designed for WordPress websites okay so now let's Choose a plan I recommend the WordPress Starter plan because it's a versatile
Option that works for those who have Just started their photography business And those who already have a sizable Audience it comes with a free domain 100 Gigabytes of SSD storage and unlimited Bandwidth which means it can handle high Traffic if you have an established Photography business or a big audience You can choose the business WordPress or WordPress Pro Plan so that you can give The best experience for your site Visitors after clicking select we choose The subscription period I'm going with 12 months next enter your email address Or simply use your Facebook or Google Account then scroll down to select your Preferred payment method and don't Forget to apply the coupon code h810 to Get the 10 discount now that we bought The hosting plan we can claim our free Domain a domain name is the address People enter in the URL bar when they Visit your website think of a short and Clear name and avoid using hyphens or Other symbols so visitors won't misspell It after deciding on a domain name let's Log into our Hosting account on the Hpanel dashboard you'll see the claim Domain button enter your domain name in This field and select a top level domain From the drop down menu click claim Domain and you should see a notification That your free domain was claimed Perfect let's proceed by clicking the
Start registration button here you will Need to provide your personal Information such as your country whether It's a personal or an organizational Website and your contact details click Finish registration when you're done and Click continue to complete the process You'll need to verify your email address I have verified my email so we can start Setting up our website by going to the Hosting menu clicking setup and start Now then provide the password to access Your WordPress dashboard in the future Done so I'll click continue next we'll Choose the layout template for the site Since we'll use a different theme later You can select any of them I'm going to Pick this one on the left you'll see the Choose a domain option with the domain You just registered let's select that ok Now you'll see an important message About your Hosting account and website You can read it while you wait for the Setup to complete by the way at Hostinger if you're using a new domain Name your SSO certificate will be Installed automatically during the Onboarding process Okay so now it's time to adjust some of The website settings to do so you have To access your WordPress dashboard type The site's URL and add forward slash Wp-admin at the end of it to log in Enter the email address and password
That you set on each panel there you go You've arrived in your WordPress Dashboard feel free to explore each menu And feature to familiarize yourself with The platform but for now let's go to the Users menu and choose profile here You'll see the option display name Publicly as which is the name that Visitors will see as the website's Author by default it will be set to your Username we can change the username but We can enter a different option in the Nickname field click the drop down menu And you'll see the nickname is there as One of the options so choose it you can Also change your profile picture here Click update profile to save the changes Next let's navigate the settings menu And select General here you can specify Your site title tagline time zone and The date and time format once you're Done hit the save changes button Now still under the settings menu head To permalinks choose post name so that The permalinks of your posts will Feature keywords from the post name Which is good for search engine Optimization if your permal links are Set to plane they will look like this Which is not good they're unreadable for Humans and not helpful for SEO click Save changes when you are done So that's what we need to set up for now Of course you can customize other
Settings later as you go Here comes the fun part it's time to Customize our WordPress photography Website first let's choose a theme there Are plenty of great photography themes To choose from I will use asra because It's fast lightweight and compatible With many popular page Builders let's Install it from your WordPress dashboard Navigate to the appearance menu and Choose themes you'll see a display of Default WordPress themes click the add New theme box enter Astra in the search Field and when you find it click install Once it's completed click activate once The theme is active navigate to Appearance and click on Astra options From there install the Importer plugin By clicking here you'll be directed to The starter page click on build your Website now Astra then will ask you to Select a page builder I'll choose Elementor since it has around 40 Templates available for free and it's Drag and drop interface is very easy to Use it'll definitely speed up our Website creation process as you can see There are plenty of template categories To choose from you'll find photography Under the professionals category you can Also directly search your keyword in the Search bar but it's also nice to browse Other available options there are some Templates which are labeled as premium
Which you can choose if you want more Advanced options but elementor's free Version is already packed with all the Necessary Web building tools a beginner Might need so let's stick with it for Now when choosing a theme or template For a photography website you need to Consider whether the layout will Highlight your work I recommend selecting a theme with a Clean layout considerable space between Elements and of course sufficient room For your photos You can always customize it to suit your Needs but starting with a good template Will help ease the process Okay so I will use the Lev nature Template for our photography website in The left panel you'll see that Elementor Asks you to blow your logo if you don't Have it yet no need to worry as you can Upload it later just click Skip and Continue colors and fonts can also be Updated later so for now I will just go With the default options and click Continue Okay now you'll need to provide your First name work email level of expertise And who you are creating this website For also in the advanced options we can Uncheck the ones we don't want to apply I'll go with the default ones so let's Proceed by clicking the submit and build My website button wait a few seconds and
There you have it we only need to click This button to view our website at the Moment the website is full of demo Content which brings us to our next step Creating the essential pages of our Photography website As a photographer there are several Pages you need on your website the main One being the home page as it's the First page that visitors will see it Should work as an introduction to your Photography business the about page is Where you'll tell a bit about yourself Or your company it's a great place to Share what type of photographer you are Such as a wedding photographer wildlife Photographer and so on the portfolio Page is where you'll show off your best Works to Showcase your skills and Attract potential customers then a Pricing or Services page listing Everything you offer and last but not Least is the contact page creating a Photography website is a great way to Get leads and new business opportunities So this is a must okay so now let's Build these Pages starting from the home Page In WordPress the default homepage shows Your blog posts but for our photography Website we'll create a customized home Page containing the most important info About our business let's go back to our WordPress dashboard navigate to settings
Then select reading there you'll see That your home page displays option Choose a static page Then let's set the home page to home and Posts page to blog this is done so if You start a Content marketing strategy You can direct the audience to your blog Click save changes now let's go to pages And select all pages go to home and Click edit before getting into the Elementor editor click the settings icon And expand the template section the drop Down menu is currently set at default Template change it to Elementor full Width and click update to apply the Change now let's proceed by clicking Edit with Elementor we are now inside The Elementor page builder the left Panel is where we add elements to our Pages such as a Heading an image or a Button Simply drag and drop them to any spot You want and start customizing it right Away If you click any of the existing Elements on the page for example this Line of text here you'll see its content In the left panel you can edit the text Colors typography or alignment to Navigate back to the main widget panel Click the cube icon you'll also see a Floating Navigator panel you can let it Load or drag it to the right side like This and it will stick there okay before
We proceed let me show you the three Fundamental terms in Elementor section Column and element I'm going to hover Over the edge of the page see that blue Border around the banner area and these Three blue buttons this area is called a Section if we scroll down we'll see Another section and here is section 3. a Section is the outermost area within a Page if you want to add edit or delete a Section here are the buttons to do so Inside each section you can add columns And this one it looks that there's just One column here but it's actually three Of them see column one column two column Three if you want to add the column go To the navigator at the right panel and Expand the section where you want to add The column right click it and choose add New column lastly we can add multiple Elements or widgets to each column the Options are available on the left panel Okay so now that you know what sections Columns and elements are let's continue To building the page since we are using A template we don't have to build the Site from scratch what we need to do is Tweak this template to suit our brand And add our content let's start with the Banner section click the edit section Icon and you'll see its options on the Left panel then since we're going to Make this website responsive it's best To use a relative unit to specify the
Sizes of elements let's change the Height option to Min height then for the Minimum height select VH which means Viewport height this will create full Height elements that will fill up the Entire viewport's height slide it all The way right to 100 see now this Section covers 100 of the viewport to Change the background image navigate to The style tab let's say we're going to Create a food photography website hover Over here click choose image upload Files and select files I'm going to Choose a horizontal foot picture to fit The provided space For this tutorial I'm using stock photos From unsplash Click insert media and here it is you Can adjust the image as position to your Liking generally the default setup is Already great as it is I'll keep the position as Center Center Because it puts the focus on the center Of the image just like I want it to be For the attachment I'll keep it a scroll And I also don't want the background to Repeat so I'll choose no repeat if you Do select it the image will be repeated Either horizontally or vertically then For the size I'll use cover so my image Will be scaled to fit the width of the Screen following its original Proportions if you want the text to pop A bit more you can darken the background
Image by using background overlay expand The background overlay option click the Color Picker and choose your preferred Color I'll go with black then slide the Opacity control to darken or lighten it Up now let's move to the text let's say Our business name is photography there Are three rows here on the first line I Add the greeting message on the line Below the business name and finally our Tagline I will also add my location here So potential customers can see if we Work on their location To adjust the title size click the text And navigate to the style tab click the Pen icon in the typography section From here you can adjust its size change The font and adjust the spacing now we Can right click the CTA and choose edit Button I will change the text to contact Us and make the corners rounded by Increasing the Border radius In the style tab you can also customize The button color text color add borders Shadows adjust the padding and more it's Also possible to give a hover effect to Your button simply click the hover Option and customize the button as you Like We'll direct this button to the contact Page once we create it later in this Video but now I think we need one more CTA button to tell visitors to check our Gallery people are very busy nowadays so
Provide easy access to your photos the Moment they arrive at the site to do That click the cube icon in the panel Then drag and drop the intersection Element right under the existing CPA it Has two columns now drag and drop the Button element to each column then set The alignment like this so that they can Sit side by side in the middle now we go Back to the first button right click on It and choose copy go to the new button Right click on it then select paste Style there you go you don't have to Customize the button from zero now do The same thing with the other button Great now we can delete the original Button right click on the column where It's in then click delete perfect now You have two buttons in place let's edit The text when directs are visitors the Contact page and the other to the Gallery So Banner section checked the good news Is that you don't have to customize Other Pages Banner from scratch you can Simply save this setup as a template all You have to do is right click the Banner's edit section icon and select Save as template give it a name I'll Name it homepage Banner then click save Now it's saved in your Elementor library And you can insert it into other Pages Let's scroll down and continue with the Next section here we have the service
Section but first I want to show the Visitors a glimpse of our portfolio so Let's create a new section for that Hover over the border between these two Sections and click add section button Click the plus icon and choose a Structure I will choose this one then Let's add a heading and a divider just Like what we have in the r Services Section Drag and drop these two elements to the Page To keep our design consistent we can use A heading style similar to the services Section right click the services section Choose copy then go back to our new Heading area right click and select Paste Style All you need to do is rename the section Now copy the section divider go to the New divider area paste style and you'll Have the same one there now it's time to Add our photos Elementor comes with a Gallery widget but the free version we Are using only has a basic Gallery with Limited features I want to add filters To the gallery so we need to add the Plugin let's go back to our WordPress Dashboard and navigate to plugins and Then add new search for essential Add-ons for Elementor now we'll install It and activate it let's choose the Basic setup and click next in the next Window you can enable any of the plugins
Elements you can change it anytime but Let's take a quick look at what we have Here it has the filterable gallery Element that I want to add to our Photography site there's also a pricing Table and let's enable WP forms to Create a contact form later scroll down And click click next let's skip this for Now and we're all set now go back to the Elementor dashboard you may need to Refresh it to access the new plugin Features don't forget to save your work First by clicking update Search for gallery in the elements list Drag and drop it to the gallery section Right below the divider now let's Customize it there are six dummy images There by default let's change the number To 9 because I want to organize the Gallery in three columns now since I Have three columns I'm creating three Categories Advertising recipes and lifestyle go to The filterable controls and click it to Expand the options it has a default Category the gallery item let's rename It to advertising then we click add item And rename the other two now let's move To the gallery items option expand it And there will be 6 items there aldami Images let's delete them but keep this Last one click on the remaining dummy Image under the control name field input The image category now if you hover over
The dummy image you'll see that it has An image name a short description and Two buttons one for showing the light Box and one for the gallery link I want To get rid of the gallery link button And keep the rest so I will scroll down And disable the gallery link button then On this image thumbnail above the button Options click choose image select or Upload an image and click insert media Scroll back up to change the image name Then we can also add a brief image Description now hover over the image to See the changes Let's test the lightbox Button as well awesome it works we can Continue working on our Gallery by Clicking the add item button ok now our Photos are in the gallery sorted into Their categories notice that even though We uploaded images with various Orientations all of them are displayed As Square images if you want them to Appear in their original orientation you Can change the grid style to masonry Here's how it looks like if we change it Into masonry style I actually like that So I think I'll keep it this way and to Make it easier for people to see more of Our food photos let's add a button at The bottom of the section that will take Them to the gallery page scroll up to The CTA button on our Banner right click And copy the style then back to our new Button paste the style change the text
To see more and set the alignment to Center great we'll come back to link the Page later lastly let's add some padding To the top and bottom of this section Head to the Navigator panel right click On the artwork section then click edit Section go to the advanced tab in Padding click the link values together Button to unlink it then set the top and Bottom padding to 100 see it now has the Same space from the edge of the section To the nearest element I'm going to save this section as a Template as well so we can use it later In our portfolio page Now let's move on to the next section on Our home page which is Services the Template has three images with titles And descriptions we can use them to Explain our different food photography Services but notice that the background Of our works and our services sections Are the same color so it doesn't look Like two separate sections let's change The background color of the r Services Section if you already have your own Color of choice use that but I'm going To scroll down and see this section I'm Not going to use it it does have a great Background color that suits our site's Overall design so before deleting it Let's copy the color and apply it to the Services section right click anywhere Inside the section but outside the
Columns copy then go back the services Section right click on any area inside The section but outside the columns and Paste style now that it has the color we Want we can delete the unused section by Clicking the delete section icon on next Let's change these three images into Images that represent the services that We offer Simply click the pen icon on the top Right corner of each image then go to The left panel and click choose image to Change it since these three available Spaces are in portrait orientation make Sure to choose your images accordingly For the service titles and descriptions You can directly edit them in the Available text boxes later we'll link Them to the pricing page now scroll down Again and let's delete the section as We'll have a dedicated about us page the Main intent of our homepage is to get People to see some of our works what our Services are and how to contact us so Let's focus on that to avoid Overwhelming the visitors now we arrived At the last section of our home page the Contact Section our intent here is to Direct people to our contact page where There's a contact form let's change the Background to a food image you know the Drill click the edit section icon go to The style Tab and change the image since The the layout places the text in the
Middle of the section I'll choose a Picture with sufficient empty space There it fits perfectly Now let's change the text to reflect our Brand click on it and the left panel Will display the text editor Lastly apply the same button style to The CTA and that's it you can click the I icon at the bottom of the left panel To preview the changes then click update To save the latest ones we'll come back Later for page linking and managing the Navigation menu but for now let's take Care of the other Pages next is the About page let's go back to our WordPress dashboard select Pages then All pages we already have an about page Here so we can click edit with Elementor Click the gear icon to access the Settings like what we've done with the Home page change the page layout to Elementor full width now let's customize It to save time we can use the banner Template from our home page delete the Existing Banner by clicking the delete Section icon now click add section and You'll see these options click on the Folder icon to open the template Library Here's the homepage Banner template There you go we only need one heading so Let's delete the others and change the Text to about us delete the CTA buttons As well next let's change the banner Image to another food image
Click the edit section icon go to the Style Tab and choose an image Right under the page Banner we got a Block with a bigger text it's a great Spot to put a brief statement about your Business or what type of photographer You are here you can add your own or Your team's photo below it you can talk About yourself but focus on what you can Provide for your clients explain how Your photography service can be the Solution they're searching for and then This section right here you can reach Out to existing customers ask for their Testimonials and put them here if your Business is just getting started you can Always add it later And to make it easier to do that save This action layout as a template close The library window since we don't have Any client testimonials yet I'm deleting The section for now The next page is the portfolio here we Should only show our best Works do not Put all of your Creations because Visitors won't have the time to view all Of that let's go back to our WordPress Dashboard click pages and see if we Already have a gallery page turns out we Don't so let's just create one click add New and give the page a title on the Right panel under template set it to Elementor full width and click publish To apply the change as now let's start
Customizing it by clicking the edit with Elementor button I'm going to use the Templates I created before but you can Also use elementor's page template see What they look like in the pages tab in The Elementor Library there are many Options you just have to create a free Elementor account to use them okay so Let's insert our Banner template and Customize it now the filterable gallery Template Awesome but instead of just filters Let's add the search bar here click the Edit filterable gallery icon then change The layout option from overlay to search And filter see it now has a search bar Where visitors can directly look for Images relevant to specific keywords if They want to filter images based on Categories they can click the drop down And choose a category and remember we Have a c-more button at the bottom of The gallery let's remove that and Replace it with a load more button this Is because we don't want our visitors to Get directed to another page we just Want them to access more of our works Still in the edit filterable Gallery Panel scroll down and expand the load More button option toggle to enable it And that's it you can also customize the Message that the visitors will see when All images are loaded up next is the Services and pricing page Elementor
Already created one for us so let's Dive Right In don't forget to always go first To the settings and change the page Layout to Elementor full width again I Will delete the existing Banner then use Our own template banner and customize it From there keep the buttons for now as We will use them shortly Now let's move into the content of the Services page as you can see it has Three sections for three types of Service So we can now change the images to Represent them I will just use the same Pictures from the home page then the Titles for the paragraph here provide a More elaborate explanation than what we Have on the home page explain to Potential clients what each service Includes for example suppose you are a Wedding photographer you may want to say That a session lasts for a certain Number of hours and the couple will get A free album and a dozen printed photos Or if you are a food photographer you May want to talk about the commercial Use license agreement for the pricing There are three options to deliver this Information the first one is to display The starting from rate it tells visitors How much your most basic service costs If they want to know more they can Contact you the second is to show the Complete pricing list this might be
Practical for visitors but you might Lose the chance to get in touch with Them and collect their email addresses The last last option is to not show the Prices at all this will create an Opportunity for you to provide the rate That works for both you and your Customers but they might simply move Away from your site as they might be Reluctant to contact you just to ask for A price each has its own pros and cons So pick the one that suits you best now Customize the style of the startup Project button by copying our Banner CTA Button style and pasting it here great Now they are aligned with the site's Overall design delete the banner CTA Buttons once you're done Scroll down again and you'll see another Section here you can use it to highlight What makes our business unique or Modified to contain the terms and Conditions the last page we're going to Add is the contact page we also already Have a pre-made one here so let's go Ahead and customize it so we'll change The layout to Elementor full width Delete the banner section insert our Banner template and adapt it to suit our Site design scroll down and you'll see The find Us section you can add your Email address phone number business Location and links to your social media Profiles to add or edit the links click
Edit social icons expand the account you Want to edit then paste it in the Link Field To make it even easier for potential Customers to reach out to you provide The contact form on this page to do that I recommend using the wp forms plugin Once you have installed and activated it Access it from your WordPress dashboard By clicking WP forms select add new Enter a name in the name your form field Then choose the simple contact form Template by clicking use template you'll See what your form will look like on the Visitors end you can add or delete Fields and also manage whether they are Required or not via the field options Tab I recommend keeping your form short And simple if visitors have to fill out Along form just to ask for a price they Will likely just go away from your site Because it's too much hassle now go to The settings menu from the general Options you can customize the submit Button text and even the processing text From the notifications options you can Set up the email address that will be The destination for the contact for Messages then the confirmations option Is where you can set up the confirmation Message that your visitors will receive After they submit the form click save Once you are done with the form now go Back to Elementor currently we have a
Shortcode element in the area that Should be for the contact warp so let's Delete that first then search for WP Forms element in the left panel there Are two options elementors and the one That comes with the essential add-ons Plugin pick either of them and drag and Drop it here you won't see anything at First because you need to select the Form so click the select form drop down And select the form we just created its Title is also displayed there so let's Get rid of it by toggling it ah great Your form is all set up now as you see We have an extra section here you can Fill it with your team members photos or You can also delete it and replace it With more relevant info okay so that's All for the contact page now that we Have all the necessary Pages for our Photography website let's take care of The page linking and navigation menu Back in the WordPress dashboard navigate To appearance and customize then expand The header Builder first let's change The logo click on site title and Logo Then select change logo to replace it With yours make sure to use a Transparent PNG file let's delete this Phone number button by clicking the X Icon here Then expand the primary menu option to Configure the navigation menu currently We have four menu items on display but
We need to add one more which is our Gallery page click add items and you'll See a list of existing Pages click the Plus icon next to the CR Works page now Click on CR works I'm going to rename it Because it's too long for the navigation Menu enter the new name in the Navigation label and reorganize the menu So that the gallery sits between about And services it suits the logic of the Customer's Journey better visitors will Probably want to see the photographs Before contacting the photographer right Scroll down to the footer and you'll see That the navigational menu in the footer Also reflects the header click publish Create the navigation menus all set up Now let's open the home page and Link Our qct buttons to the corresponding Pages click the edit button icon here And paste the link to the contact page In the Link Field get the link by Opening your site in a new tab right Clicking the about menu and selecting Copy link address do the same thing to The C Gallery button but link it to the Gallery page then scroll down and Link The see more button to the gallery page As well for the services section let's Link each image to our services page the Process is the same just click edit Image then in the link option select Custom URL and paste the services page URL there same for the let's talk button
Let's link it to the contact page check All the other pages and Link the Existing buttons the corresponding pages And that's all you've just finished Creating your photography website do a Final walkthrough to check if all the Buttons and links work as they should Also test the contact form to see if Both the sender and you as the website Owner receive the intended messages note That Elementor provides a way to Fine-tune your site's mobile versions Simply click the responsive mode icon Next to the update button and you can Choose to adjust it for tablet or mobile Phone let's try the mobile option do you See how the Banner's heading looks too Big here let's decrease its size go to The style tab expand the typography Options then decrease the font size Adjust the margin and padding to provide Sufficient space between the headings And the text block change the button Alignment to Center so that they don't Look all over the place Click update to save the changes they Will only be applied to the mobile Version the desktop and tablet versions Will remain the same And that's how you create a WordPress Photography website there are still a Lot more customization options that both WordPress and Elementor offer so feel Free to explore them after this also
Don't hesitate to leave a comment below If you have any questions or you want to Share your experience in creating a Photography website using WordPress and Elementor if you find this video helpful Give it a thumbs up share it and Subscribe to hosting your Academy for More videos about website development Good luck on your online Journey Foreign [Music]