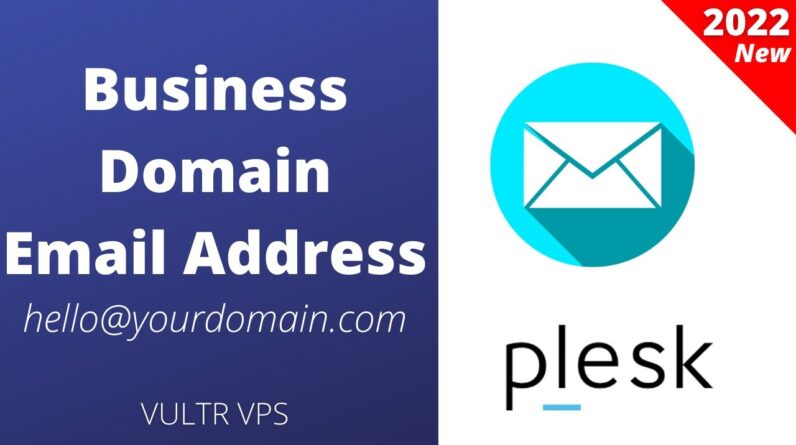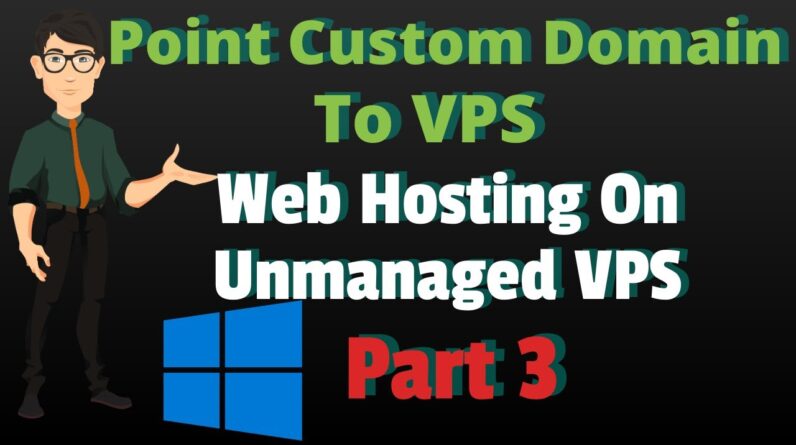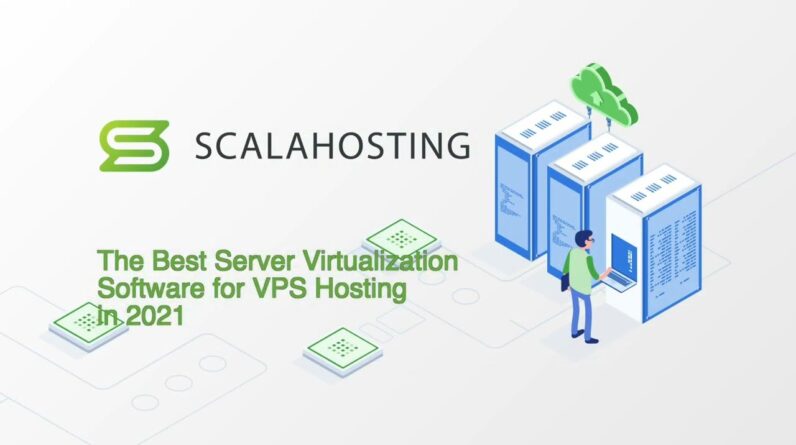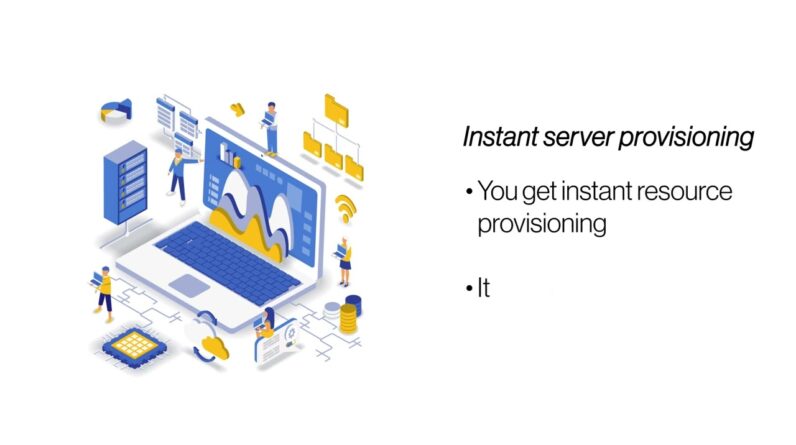"Faster Hosting with FREE SSDs, Pre-Installed WordPress + Free Web Builder, 24/7 US Based Support"
Unlimited Bandwidth, Storage and Email, $150 Ad Credits with Bing, Yahoo, and Amazon, 20x Faster Hosting
In this video you can learn how to setup and install wordpress on Vult high frequency VPS with Plesk Free Control Panel.
➡ Direct Vultr Free Signup Credit –
➡ (PLEASE CHECK) Full Plesk Control Panel and WordPress Setup -#dns1
➡ DNS checker and other links also on above link.
Other vultr vps playlist –
Chapters
0:00 Intro and Demo
0:34 Free $100 Credit for VPS
1:18 How to Signup for Vultr VPS
2:10 Deploy New VPS Server
3:33 Install Plesk on VPS
5:00 Login to plesk control panel
6:57 Add new domain
7:55 Add DNS records for VPS IP
12:55 Install WordPress
14:55 Plesk WordPress Toolkit settings
17:00 Plesk Update and Antivirus Scan
18:14 Web Application firewall and Log files
18:44 Issue SSL Certificate
21:34 WordPress Settings overview and login
23:00 Add multiple domains website in plesk
23:18 Other related tutorials for Vultr VPS Plesk
FAQ-
Why SSL certificate is not getting issued?
Wait after adding the acme txt record. Using below links check record is set correctly. Do not close the acme page and reload after 15-20 mins. Everytime you reload acme record txt will change and you will have to reupdate the record. Other solution for this is using a different SSL certificate other than letsencrypt I will create tutorial about it soon. Or you can use glue records that tutorial will also be created soon.
Why I still cannot see new WordPress page?
DNS record propagation takes time. If dns check link below shows ip has been updated. Try clearing your dns cache (google ipconfig/flushdns). Try different browser and device like your mobile, you could be seeing old page because of caching.
Why my Emails are not working?
Vultr and almost all VPS providers block port 25 required for sending emails by default. You can contact customer support to unblock it mentioning you do not intend to spam or send mass marketing emails from VPS. Or use SMTP provider. Detailed video tutorial is planned about this.
VPS Billing
Note: If you don’t like the VPS and don’t want to use it. Completely destroy it to stop billing. Destroy option is available on vultr website. Stoping VPS doesn’t stop billing only destroying it does.
Temporary Domain
Do not use temporary as that in my trials it caused a lot of issue and strongly not recommended.
Music:None
All rights reserved. Do not copy without permission.
Hello everyone so welcome back to Another tutorial and today i’m going to Show you how you can create a wordpress Website on a virtual vps we’re using Plus control panel like this so you can See here the plus control panel is Really easy to use and all those main Settings that you would need for your WordPress website are here you can Access the file manager database ftp Access backup restore uh antivirus and Ssl certificates web application Firewall And one click wordpress installer so the First thing you have to do is sign up For vulture vps hosting compared to Shared hosting you will get a lot better Performance for less price or the same Price So all you have to do is visit my blog Here because currently there is a great Offer going on for virtual vps so you Can get hundred dollar free credit to Try any of this service for 15 or 30 Days as per the latest offer so find This link in the description and follow This step-by-step instructions or if you Want to watch a video how to get free Hundred dollar vulture credit then you Can also find the video link here i have Already created a video about this so It’s really simple to follow this Step-by-step instructions and it will be Much quicker so just click on this link
It will take you to the vulture website And then you have to sign up as shown Here Then in step three Create your account using email and Password and then you will have to link A payment method this is This is done to prevent spam and verify That you are a genuine user and not just Abusing their service using free trials So all you have to do is just link your Credit card paypal or crypto or whatever Payment method you want to use for Vulture hosting And then make sure to take this option That i just want to link my credit card Or payment method for zero dollar Deposit and you don’t have to pay Anything for the trial so you can Continue to using their service using The free credits and if you like this Service you can continue to pay for it After you complete linking your payment Method with vulture then you will see a Interface like this you can see i’m Already using this service for my main Website i really like this service Mainly because of the performance and Almost zero downtime so let’s create our Plus vps instance and create our WordPress website on it For that you will have to click this Blue plus icon here just click on deploy New server
Now you will have to select which type Of server you want to create so for vps You have to select between these two Options high frequency or cloud compute Cloud compute is slightly cheaper Compared to high frequency Cloud compare plan starts from 2.5 Dollars if you select the us location So here i selected the us location and Then you can see the server size and for WordPress website i would recommend you To go with at least one gb of memory so This five dollar plan So if you select cloud compute You can start with five dollar and if You pay just one dollar extra and select The high frequency which i recommend and Use you will get a lot better Performance and the plans start from six Dollar per month select a server Location which is closest to your Audience so i will select this and then Scroll down In server type go to marketplace apps And you will be able to see this plus Option else search for lisk Then click on this icon here then select The first free option web admin sc Okay Now scroll down And select the server size On this six dollar per month server you Can easily host three small wordpress Website blog types or simple portfolio
Non-e-commerce website type In additional features do not take any Of these options Just scroll down and in server hostname And label put your domain name here You can see this message server added Successfully And here you will see that the status is Showing installing so this will take Like five to seven minutes Okay so after about one minute the Status has changed to running so we will Click on this domain name And you will see that please note your Server may be still finishing installing And booting so to monitor the progress You can either view the console to Monitor the progress or wait for two More minutes here you will see the Server details So just click on this click open this Link in the new tab And you will see this error it is Because there is no proper ssl Certificate installed but there is Nothing But you don’t have to worry because we Know this is our own server click on Advance here then click on proceed to This ip and then it will show you the Plus login This is the plus login page from where We will access our vps control panel So to get its credentials simply go to
The vulture website and from here Copy this password again go to the plus Control panel here Go type in username type root then in Password paste the password we just copy And then click on login I will also accept all cookies here just To remove that banner And in the contact information you can Type your name here and your email id Then generate a password here And see it here i will copy it and save It in a notepad or somewhere This is the password we will need next Time to login into our account Click on i confirm that i have read and Accepted the terms and condition Now click on enter plus Let’s quill setup and this will take Only one minute or less than that On the bottom right screen you can see There is some progress going on so i Would recommend you to wait till this Progress bar is complete Now we will add our domain which we will Use for our wordpress website Click on add domain It will show you two options select this One register domain name Then here type your domain name In advanced webpage settings you can see This Credentials that will be required for Ftp and ssh access so if you want you
Can copy this password right now or you Can also copy them later or or change Them later For now i will leave them as default Settings and click on add domain So adding domain process is complete and This page will automatically refresh After a few seconds As you can see on the bottom right Screen also here It is showing that this domain is not Resolving to the correct ip So now we will point our domain to the Correct ip of this vps server You can also preview our server here Right now You can see plus has been installed Successfully and it is working properly Let’s go back to the plus control panel We can get our vps server ip Either from here plus control panel or You can also see it in the url here or You can also find it in the vulture Control panel so i will copy our ipa Address here and now we will have to go To the website of your domain registrar For example i am using namecheap to Manage my domains you can go to the Website of your domain registrar if you Do not know how to change the dns record Simply go to google and type this how to Update dns records and your Domain registrar name so i think most Popular will be godaddy cheap
Any domain registrar you can just type This and search and then you will find Step-by-step instructions how to do that If for popular domain registrars i will Put some link in the description from Where you can easily understand how to Update the dns records So if you are using namecheap follow the Same instructions login to your Dashboard then select the domain click On manage here Okay so right now you you’re seeing that I’m using this custom dns And I will also show you one thing I will also provide this link in the Description so everything i mention in This video will be available in the Description so please make sure to check The links in the description and any Updated information So right now if i type my domain name Here and select a record and click on Search you will see that my this domain Is pointing to this ip it is not the Same ipo of our vps server So we will change those dns records in Our domain registrar name chip here and Then we will again check that if it is Pointing to the correct ib now Let’s go back to namecheap here So i will select your namecheap basic Dns Save it here
Okay Then we’ll go to advanced dns For all domain registrar the process Will be same only the interface will be Slightly different So you have to create the same records For all domain registrar you can see These are my existing records so i would Recommend you to take a screenshot or Picture or some way just create a backup Of your current dns records And then proceed to remove them To make things easy i will just remove Them and start from scratch and i would Recommend you to please take a Screenshot or some way Keep a backup of all your existing Records before making any changes So i will click on remove here And then we will start adding some Records Click on add new record Info type here select type a record In host name Select add the rate and here paste the Ip Then click on Tick this option to save changes Then add another record This time select a cname record here Type www host And in value put your main domain name Here Then click on save changes
I will add another a record here Ftp and then paste the ip here Save changes So these are the most important and Essential records that we need to make Our website work we will add more Records later as required okay Now let’s go to this website And refresh search again and see if it Is pointing to the correct type you’re Not As you can see when i’m refreshing the Search results it is still showing in That it is pointing to the old ip so Name server update process will take few Minutes you can also tick this option This will automatically refresh after Every 20 seconds and then when you see The new ip we will take the next steps Till the dns propagation happens Let’s complete some other steps that we Can do for that go to the plus control Panel here click on this wordpress Toolkit here And you will see that currently there is No wordpress website installed Simply click on this install wordpress Here leave everything as default if you Want to install wordpress in your Directory then you can Provide an installation path here but i Would not as most people would install It on the root folder only From here i will copy this password and
Save it Also save the username Okay make sure that your email is Correct if you want to change you can do That And in automatic update settings i would Recommend you to switch it to yes but Only minus security updates so your Plugins will not automatically get Updated and leave everything in the Database section as default if you want To change the prefix to something you Can do that but I would not recommend Then click on install On the bottom right of the screen you Will be able to see the progress of WordPress installation this will only Take few seconds or Okay so you can see the wordpress has Been installed and the page will Automatically refresh and here click on No thanks we do not want to install any Plugins right now Now let’s check if the dns propagation Is complete or it is still showing the Old ip Okay so it is still showing the old ip Let’s configure our wordpress settings Here So i will first turn on the caching And turn on this maintenance mode Make sure to turn off this maintenance Mode when
Everything starts working and you want To set up your website to access the File manager you can do it from here From here you can access all the files That are stored on this website here Here you can access all your websites You can change the permission you can Also select and edit them if you would Want to select them and then you can Edit them Let’s go back here to the wordpress And you will see all these options of Plugins from here you can also disable Or enable plugins Also you can do that for theme so this Can be useful when troubleshooting And you can also access the database Here you can go to the php admin and This is only for advanced users so do Not change anything here unless you know What you are doing So let’s go back to the dashboard so There is also an option of directly Logging into the wordpress setup but we Can do that only after our domain starts Pointing to the correct vps ip There is also an option of backup and Restore From here you can go to backup And this will start backing up your Website You can see the task is completed Because this is just a fresh wordpress Installation and this is very small in
Size So you can download it to your pc here You can also delete it I will close this here Now we will go to the tools and settings And make sure that everything is updated So here in server management you will See system updates And you can see everything is up to date In all packages you will see that We can check for updates manually but Just go to the settings and by default The automatic updates are enabled so Usually you don’t really have to do Anything click on website and domains Here From here also you can see find all this Backup restore database and wordpress Options So first let’s scan our wordpress Installation With this antivirus We can also access the settings from the Security section here Click this option click on ok Now you can if you have multiple Websites it will show up here so you can Decide which sections you want to scan If you want to scan all then you can Select this option right now there’s Only one website so i will click on scan Here this is scanning we can do any Other work if you want we can go back to The website and domains here
And you will see also this option of web Application firewall Here you can see by default it is set to On make sure that it is on here and also Access the log files from here And this uh nothing much to do by Default it is turned on And you can see the log files So it is showing some warnings that About the ssl certificate Now let’s try to see if we can issue an Ssl certificate which can only happen After our domain start pointing to the New ip Click on this option here From here scroll down and click on this Installer free basic certificate by Let’s encrypt Click on install Click on this option secure the wildcard Domain Get it free So if you see this message it means the Domain is pointing to the correct ip And now we have to create this record in Our domain registrar if you see an error Do not worry all you have to do is try After some time So i will just click So i will copy this record from here Go to namecheap Click on add new record Here we have to select txt type record In hostname i will paste this
Just paste this part Acme challenge And then from record Copy this and Paste it from here Then save this Now we will go to this website and check If the text record we added is working Or not Go to the plus panel here Copy this Domain name And paste it here Then select txt from here then click on Lookup dns So you can see it is showing this record Let’s see if it is the correct record we Just added so we just added this and This is showing the old record so i Would recommend you to try it after a Few minutes again to see if the record Is updated or change the dns server here And okay so when i change the dns server To google it is showing the new record So hopefully it got updated now i would Recommend you to wait for five minutes Uh before checking And from here Click on reload now So if it is if it detects the correct Record then it will issue the ssl Certificate else you will have to try Again Okay so you can see installed the ssl
Certificate uh our site is now secure The ssl certificate has been issued you Can see the validity and the email Address and everything from here you can Turn on this option keep website secure It will automatically renew the ssl Certificate now our wordpress Installation is complete we have also Issued the ssl certificate for our Website our domain is pointing to the ip And i have shown you how you can backup Restores scan your website with this Antivirus and on the right side here you Can see the system security is on Address panning mod security is on so Everything basic that we need to get our Website up is working then now all you Have to do is if How to log into your wordpress website Either you can directly open your Website and use login just as you do With any normal wordpress website go to Wp admin enter the username and password We created before and then login or you Can also use the wordpress option here You can go to either wordpress here or From here wordpress toolkit and you will See this option of login so if you click Here it will directly log you into the WordPress admin area and from there you Can design your website or migrate or do Whatever you want in this tutorial i am Not going to cover the design part so For that you will have to watch my other
Videos and you will also see this log Options here and copy data and some Other options not every feature will be Available in the free edition so but the Basic things we need is already here and If you want to add more websites here In plus free version we can add total of Three websites three domains you can add Any sub domains if you want that’s not Limited so to add more domains the Process is very simple just click on add Domain here you will again see this Option click on just register your Domain here then click on our domain and Repeat the same process And i will create more video tutorials Related to this vulture plus setup how You can set up email how you can set up Smtp records security and backup Tutorial how you can link it to Cloudflare if you want and how you can Migrate your website to vulture vps Using this setup with minimal downtime So you can find those links in the Description if i have created those Videos or you can come back to this blog Post and see if i have updated it so Right now you can see the other tutorial Links will be updated soon hope you guys Found this video useful i will see you In the next video thank you for watching Uh consider giving this video a like Please post your comments as feedback What if you found this tutorial easy to
Understand or if you found it difficult Or i should make this things more easier So i can try to make my tutorials better Next time Again thank you for watching i will see You in the next video