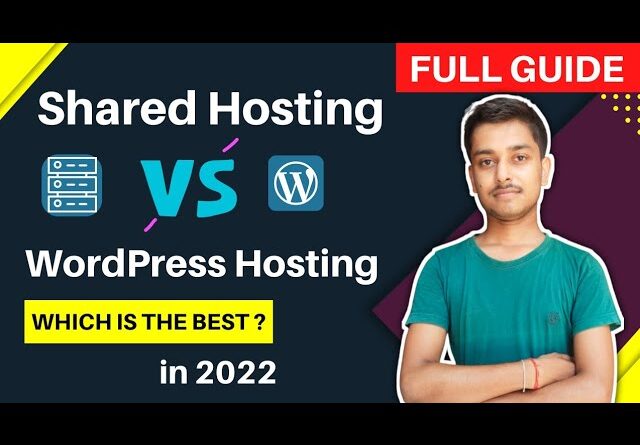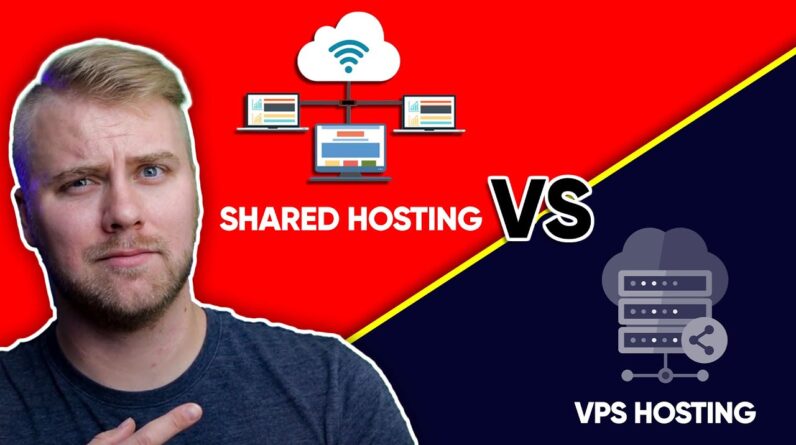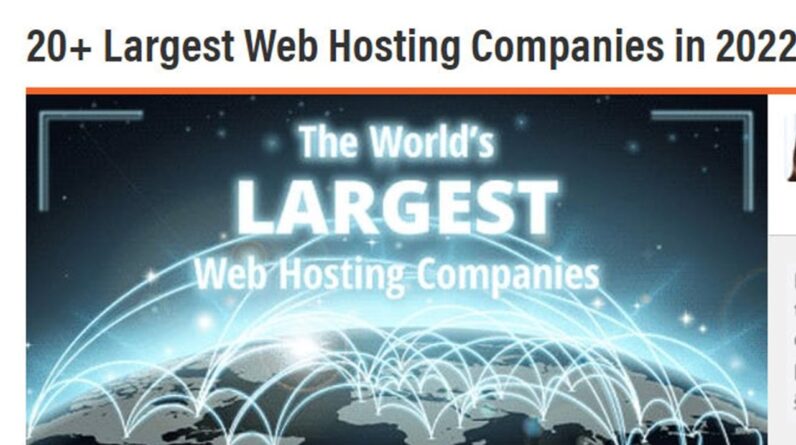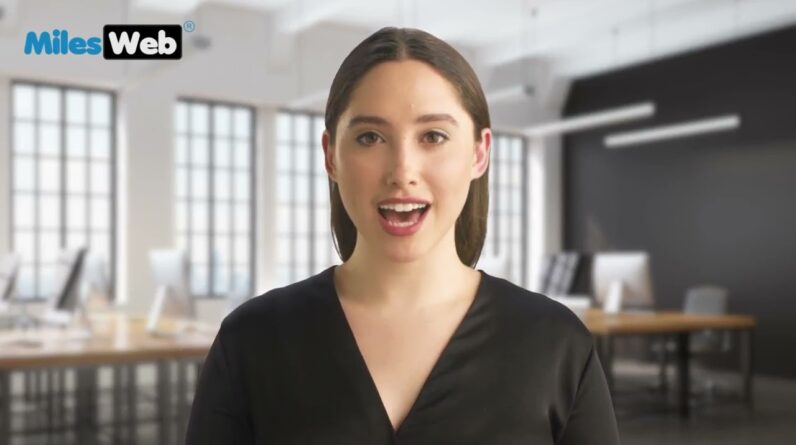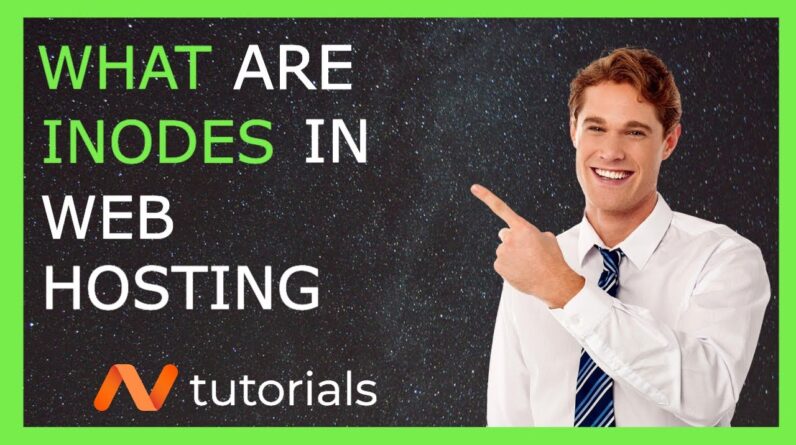"Faster Hosting with FREE SSDs, Pre-Installed WordPress + Free Web Builder, 24/7 US Based Support"
Unlimited Bandwidth, Storage and Email, $150 Ad Credits with Bing, Yahoo, and Amazon, 20x Faster Hosting
This video demonstrates how to install an optimized WordPress on a shared hosting account.
Optimized WordPress installation
Nicepage plugin
https://nicepage.com/
[Applause] [Music] [Applause] [Music] Hi everyone in today’s video i will show You how to install wordpress on a shared Hosting account Now you might be wondering why on earth Are we switching from moodle to WordPress now Well Later in this series of videos i will Show you How to sell your moodle courses on WordPress by integrating moodle and WordPress meaning All your moodle courses will be Populated in wordpress by using adwiser Bridge Let me show you how this is done First you need to go to your web hosting Provider In my case it is a2 hosting and what we Are going to do is I’m going to set up a wordpress website On this domain e-learning portal dot Education you’ll see there’s nothing in It yet But as soon as we’ve installed it Um the web page or the website will load In the space okay so let’s go to my h2 Hosting account i’ll close this I’ll click on login I’ll add my username and my password and
Then click on login Once i’m here I click on cpanel which stands for Control panel login And this takes me to my control panel on My web hosting account If i scroll down under softaculous apps Installer you’ll see the first one there Is wordpress Optimized a2 hosting optimized okay what Does this mean If i click on it now What a2 hosting does is Gives me an option to install a2 Optimized wordpress Which Includes the following features Page casing Database casing Css js and html minification As well as recapture Login forms on all my login forms as Well as they move my login page to a Separate location Meaning no one can access the login page Except for users with a direct link Then image compression as well as Compressed pages with gzip And i’ll link More documentation to each one of these Okay So now i can Under install i can click on the drop Down menu for quick install or custom
Install Okay If i click on install now It will provide me with this options Here okay i need to specify where i want To install it and this is usually the Protocol https if you have a secure Certificate so i’ll leave it on https Then the domain i want to install it and This will be the Elearningportal.education I can also specify a directory within This domain but i’ll leave it as is okay Then i can give my site a name and i can Give my site a description but i’ll Leave this for Later on when we edit our wordpress Website okay Username the admin username the admin Password as well as the admin email I’ll leave this as Is for now What you need to do is you need to copy Your username and your password just for Reference later on So i’ll copy my username and i’ll paste It somewhere safe Where I can easily access it later on okay I’ll also copy my admin password Also keep it in a safe place Admin email i can leave as is Now i can select a language So if i want to install a different
Language i can choose it from this drop Down list i can also go to advanced Options which will provide me with a Database name where i can specify which Database but i’ll leave this as is for Now i can also decide whether i want to Automate my backups so i can do this Once a day once a week once a month or i Can do it in a custom manner okay i’ll Leave this on don’t backup for now Because this is just a test I can click on install And that will install wordpress on the Directory i specified It says here it usually takes three to Four minutes to complete but it’s Faster than that Immediately when you see this screen You’ll see congratulations the software Was installed successfully And here are two links to your website The first link is your it’s the direct Link that um the public can use or the When you click on it it will take you to Your website and the second link is the Administrative url where only the Administrator will have access to your Backend of your website Okay so now we can click on this link Here which will take us to our website And here you’ll see that my wordpress Installation was successful I have a hello world here welcome to WordPress and the date and the time
Or the date And then powered by proudly powered by WordPress and this is my website To go to the back end of your website You’ll see Usually You’ll have a forward slash Vp dash And then admin And this usually takes you to your WordPress website but in this case since It’s optimized Uh anyone can’t access your website by Using the Forward slash Vp hatchman Url okay not even the Vp Login Url so they won’t be able to access Those two pages so remember when hosting Optimized my website they moved the Login page to a separate location okay And this is part of the installation Okay Okay so now i can copy this link So as an admin i will be able to log Into my wordpress site by using this Particular link Now i need to copy my username Which i will copy here And paste here And then my password that i’ve copied Okay i’ll copy and paste here
I can click on i’m not a robot You’ll see that a recapture Feature as part of the optimized WordPress installation and now i can Click on login at all and it will take Me to my back end of my website so Here’s my dashboard I want to be able to save that okay so This is my dashboard and let’s just Clean up a bit here so i’ll just close This down and i’ll dismiss this these Messages uh and i’ll just Close that down so that it’s nice and Neat okay Let’s just close that down to That one [Music] That one and that one and that one Okay Okay so now it’s nice and neat Okay So the first thing we need to do is Install a theme remember if i go to my Website now It says here my blog sample page hello World everything else okay so there’s Some Homework to do before we go ahead and Actually sell our courses on what WordPress okay so first thing i usually Do is go to into the settings and then General And here you’ll see my site title i can Change my site title here so i’ll
Usually use my url there so state here This is e-learning portal Okay so that’s my website’s name Um and then i can leave out the tagline For now i can change it later on there You’ll see your Web address your wordpress it is your Site address everything else here And how do you want users to actually Register on your site Okay If you tick this box anyone can register You’ll open up the login page and anyone Can register on your website i’ll click On save here for now Then i’ll go to my writing under Settings writing And yeah i can change my mailbox server And everything else okay but what i need To do here is under reading let’s click On reading Here you’ll see my home page will Display my latest post i don’t want that And when we Set up pages like the homepage about Page contact page and whatever pages we Need we can set What actually needs to show when the Users click on my url or visit my url Okay So now I want you to go to permalinks And here in permalinks we want it to Display it’s currently displaying
My url with the date the time the date And then sample post i don’t want to Look Like um I don’t want it to look like this i want It to look like this one here where it Says my url with my post name or my page Name so i’ll select post name And everything else i leave as is okay I’ll click on save And that’s it for now okay so now i go Back to my Appearance And then theme You’ll see the current theme that i’m Using is the 2022 Active theme okay and there are two Other themes Usually what i do is i delete all the Other themes just To Have a nice clean view okay so what i do Is i click on theme details And then click on delete Okay Same for this one here theme details Delete and then okay so currently this Is my active theme okay I’ll go back to my dashboard Go back to e-learning portal my site and You’ll see here there’s nothing on it Yet okay so now for my pages i want to Create okay so i’ll go back to Um
Just hover over e-learning portal your Site’s name and then dashboard You’ll see we end up on the back end of Our website Okay let’s just close that down Okay so now we need to install a theme As well as some plugins that we are Going to use okay so first we’ll install The theme So i’ll click on themes again and then Next to themes there’s one theme Currently installed next to it it’s add New so i’ll click on add new And then in your search bar here i’ll Type in either astra which is this one Here which will Which i will install or you can click on Ocean Or search for ocean wp and this is also A nice theme to have so i’ll install This theme so once i’ve searched for it And it pops up here I’ll click on install So now it’s installed but remember the Old theme is still active so now i need To click on activate this theme And it will replace my old theme Okay so now it’s replaced So let’s go to my site name again And it has a different look then okay And we’ll change the look and feel of This Okay so let’s go back to my back end Again
Click on dashboard And now To actually go in and edit my pages or Set up my pages okay You’ll see there Notifications you can close Notifications or you can install extra Features within the Uh the theme that we’ve just installed By installing activate ocean extras okay We can click on install and activate Then Just um Extra features uh within that theme that We’re trying to install and activate Okay And it’s usually Page editors and so forth i’ll skip this Part okay And there we go Okay so let’s close that There’s option wp theme okay You don’t have to worry anything about This now so let’s go into our plugins You’ll see there under plugins Okay so these are the plugins that’s Currently installed remember we’ve Installed the optimized version of WordPress okay Then we have some sort of antivirus and This is important you need to install Some sort of security on your wordpress Site and i’ll show you now what type of Security i’m installing okay
Um and then all these plugins come in Standard On our installation okay Once here Now once you’re here you can click on Next to plugins you can click on add new Plugin Now the first plugin we are going to Install is not actually in the plugins Directory okay we’ll upload the plugin Okay so go to your web browser Open a new tab and type in nice Pages Now this Plugin that we’re going to install it’s Actually a page editor so you’ll click On nice page And this is a free page editor okay Once here you can click on download And then we’ll download Whichever version we want you’ll see There there’s wordpress Get wordpress plugin And you’ll see you can also install it On your windows machine or mac Whatever okay and then it starts Downloading Once it’s fully downloaded go back to Your website Click on add new next to plugins Okay and then click on upload plugin Now you can drag the downloaded plugin To just above choose file And then click on install now
This will install the nice page Page editor plugin On your wordpress site Here you can see that Unpacking the packets installing the Plugin plugin installed successfully and Now you can activate the plugin so i’ll Click on activate plugin Okay so now it says your website is Ready you can start creating pages you Can close this Close the nice page website and now nice Page is installed on our Website okay so now all we need to do is Start creating our pages and then Editing it with nice pages so let’s Start Creating our pages now for this website I’ll create five pages so i’ll click on Pages Now click on add new you’ll see there’s Already sample pages and i’ll delete This one here So i’ll take that one to the trash and I’ll just leave the privacy in policy Page okay Our next two pages i’ll click on new add New And my first Page i’ll call my home page i can close This Just add a title And i’ll name it home Okay
Once i’m here i click on publish Publish again And here my first page is published Okay Let’s go back There’s my first page it’s my home page Then i’ll click again add new And this will be my about page Or about us page okay i’ll click on Publish Publish again And now my second page is publish I’ll go back So i have my home page my about page Let’s create another page And this will be my Contact us page I’ll click on publish i’ll click on Publish again That’s my third page i’ll go back And now i need to create my products Page remember on my course page remember We are using Our moodle courses to populate our Courses here Okay so i’ll add new And i’ll call this my products Page okay click on publish and publish Again Okay so there’s my all my pages i have One two three four pages okay so now When i start Editing my pages all i need to do is I’ll start with my home page you’ll see
Immediately when i hover over it you’ll See Edit with nice pages so i’ll click on That And it will open up in nice pages Just it provides me with some Information of recent updates to nice Pages okay So i’ll close this Okay so now immediately you’ll see That it recognized my the The menus or the pages i’ve created and It added a menu To my website okay so what i can do is i Can actually leave this now I can go back by clicking on pages and Leave it And go to my appearance and then menus And you’ll see my menus Are idea okay And i can just rearrange them okay so Let’s go back to our pages Go to our home page and then click on Edit with nice pages But if i want to rearrange it here i can Hover over it Click on the menu item Okay then click on menu where the pencil Next to menu You’ll see here’s my menu items or my Pages I can drag and drop it anywhere i want To place it so i’ll move the home page To the top
I’ll move my about us page To display secondly and then my products Page and then my contact us page i’ll Click on done And there’s my pages rearranged i can Add a logo and i’ll show you later on How to add the logo okay so the nice Part about Nice pages is That Um You can start editing immediately okay So i can add a block here By simply click hovering over it Okay Clicking on it and then add a new block Here you’ll see i have my header block There and i’ll have my footer block here And i can remove it easily okay so i’ll Add a new block And immediately this popup appears okay So i can hover over it and it will show Me Do i want text on image As my first one or do i want to slide a Full slider so i’ll opt for the full Slider and i’ll use this one the Intuitive one okay so i’ll click on that And immediately it will add that slider Just below my menu and now you’ll see That the image is in the background i Can click on that image And i can go and fetch some images i Like okay i can also upload an image
From my computer Drag and drop it to from my computer to This Place so i can click on it Select an image let’s say that image Open it and it will upload to my website And it will Immediately replace this Year okay So there you’ll see I click on save So immediately after i’ve done any Editing i click on save just to make Sure that everything is saved according To What i’ve changed i can quickly preview This by clicking on preview and then Preview in new window And it will Open in a new tab And it will display all the changes that I’ve made okay you’ll see there there’s My menu and i can increase the size Later on and there’s my logo and there’s The banner image i’ve just added and i Can add some more Okay so let’s close this Now you’ll see just underneath my Banner image Or on my banner image i can double click And change the text here so i can double Click And change this to Anything i want
Okay Also the little subtext underneath the Title i can change this and also the Call to action button here i can change This by double clicking on it and Changing the color Or the Text within The button As well as anything else okay the hover State You’ll see there’s the hover state and There’s the press state of the button i Can change that as well okay if i scroll Down you’ll see immediately you can add A new block Click on that plus and immediately this Will pop up again so now you need to Decide what else do you want here on Your home page Do you want uh only text with an image And you can hover over it And you can select anyone here also text And buttons Also about something about us Which will display on that about about Us page or whatever you want to display There okay Um Let’s go for a reach text With an image here okay so i’ll go for This one here click on it and it will Add that To my
Home page okay you’ll see If you double click on the text you can Change the text Any one of the text here if you click on The image you can click on the little Change Image icon there click on it and you can Go and fetch an image That you want and it will replace the Image that is already there okay Change the text To Your liking okay so now we have a banner Image we have the title of our website We have a little Just the text underneath the title we Have a call to action button we have Some Sample heading here and some text in an Image let’s add another block By clicking on add another block okay This will open up again Now we can decide okay what do we want To add Do we want to add a block or do we want To add some custom designs so here are If you hover over this use Custom designs or fully developed pages Okay and when i say fully developed Pages you’ll see I can click on some of these pages and It will add those elements on my page Okay so if i click on this It will add that
Elements From that page on To your home page and you can use it as Is you can modify it Uh to your liking okay so this is a nice Banner image with some text here and it Looks really professional okay if you Want to move this up you can use the Arrow hover over your block and use the Up arrow to move it up and immediately It will move up And again move it up you’ll see there’s My Logo my menu items and this displays Nicely just underneath my menu okay And if i i think i’ll i’ll remove this So hover over it and you’ll see There’s the trash can Click on it And it will be Removed from your site so now i have a Little banner image here with some three Blocks here which i can easily change by Clicking on it And modifying to modifying it to my Liking by selecting one of these here Okay So All in all i can go back here and i can Go fetch a new block Now If you Use these elements again or these Designs
You can scroll down to the bottom and You’ll see that there are more designs Available for you to use even full fully Developed pages you can use and just Modify it to your liking Now also i also like this one here so I’ll click on it And it will add it to my website so All in all it takes a few minutes then To build your complete website to your Liking all you need to do is your own Text you need to add your own text by Just double clicking on the text here Adding your own text Modifying the headers modifying the or To replacing the images to your liking And then add the blocks um you want to Add on your website let’s click on save And see how it displays Okay there it’s saved it will provide a Pop-up here page was updated let’s click On preview and it will load a preview of Your Fully developed page So there’s my banner image there’s my Little three Blocks There’s my header and whatever i have Here Okay and there’s my little block okay Nice I can go back and make modifications to This remember Here you’ll see at the top this is
Currently on a desktop view i can click On the laptop and it will display the Laptop view And you’ll see it’s fully optimized For laptop desktop or if you haven’t a Tablet or any other device you’ll see How it will display and you can make Modifications to the display on each of These devices Okay So that’s that Let’s go back to Let’s go back We’ll leave Okay so that now my home page is done i Go to my about page hover over it and Click on edit with nice pages So yeah immediately it adds the Menu items as well as my logo if i have A logo okay So now i can click on add a new block Again i can start edit adding whatever i Want to add to my About page so let’s click on this one Here i like that one So i’ll add that one to my page So there’s a little banner image as well As some company information i can click On add a new block Hover over designs i can add some more Let’s use this one here Again an image and the three blocks Okay so there we go so there’s my image About about the company i can write some
About um Text here remember double click on the Text modify the text Modify the headings If you want to replace the image click On the image and just click on the Change image Icon and you can replace it with your Own images Okay so now my about page is done i can Add a new block Uh let’s go for You’ll see The social icons that you can add to Your site so if you want to put footer Maybe like this one you can click on it And it will add that footage to your Website And you can copy and paste this Throughout your website okay so there’s My about page done i click on save And they saved i can go back to my pages And now i can work on my Contact us base i click on edit with Nice pages Click on block again Hover over My Designs scroll down and look for com Contact us Let’s use this one here it’s a nice form Get in touch with us but we want to add Something at the top there so let’s Click on new block
And let’s search for nice banner image Or something That will inform users to actually use The contact us Okay let’s use this one here And this will add it below the form but We can move it up As i’ve shown you So let’s click on move up and it will Move it up to that and here i have my Contact form and i can modify my contact Form by clicking on it and i can Add my own details um As well as Uh when is when when the form is Submitted where do i want the Information to go okay so you can click On form and it will you will see you can Click on submit Where do you want to speak where do you Want this form This information that the users complete Where do you want it sent okay and You’ll see there’s there’s my button Style there’s my submit all my features In the submit You can go to your settings and you can Change all these features okay As well as my location You can even add a map Showing users where exactly your Location is so All in all these um the nice pages Plug-in is a really good feature to have
All you need to do is make sure that It’s optimized for all your devices Change it everything now for the for the Heading here the menu here you can Increase the size but you’ll see next to Your In line with your logo you’ll see if you Hover over over the three ellipses You can you can Use this feature header over block or Sticky on scroll if you click on header Over block it will actually Move over your image If you click if you save it now And if we preview it now Okay so there’s my little menu items You’ll see It’s now Over the Top Image okay And there’s my contact form okay so Let’s go back And now So here’s my menu item Click on the ellipsis again and now you Click on stick on scroll or sticky on Scroll if you do that now and click on Save Okay so that it’s saved let’s preview it Now Okay so now if you scroll you’ll see it Sticks there to you To the to
The top of the Window Okay so if you scroll up it will stick There okay so Let’s change the This to Not go over but to stay there okay If you want to add a logo click on the Logo then click on image and then go Fetch an image as your logo so let’s say I want to add An image Let’s say i want to use this image here Of the birds it will actually replace Those the logo sign to that Okay i can increase this text by Clicking on it And then you’ll see under i can change The color i can change the menu but here You’ll see i can change the width the Height As well as anything else the spacing in Between okay i can also use some presets By clicking on that and i can hover over It and see how it performs on my or how It will display on my website so Immediately when i change it here it Will populate to all the other pages on My website so let’s say i’ll use this One here I’ll click on save Okay Say currently saving So now when i preview it
You’ll see immediately changed okay so i Have my homepage There’s my home page Then i have my about page There’s my powders page Then i have my products page which i Haven’t worked on yet let’s go back Then i have my contact page Okay So all in all this is how quickly it is To set up your Website by making use of nice pages Also i’ve just demonstrated to you how To Install wordpress then optimize the WordPress Website By making use of the a2 hosting feature Optimized feature okay so I’ll stop here for now but in a Subsequent video i’ll show you how to Actually Edit the products page and then how to Link WordPress to our moodle website and then How to populate those courses on moodle To our wordpress website i really hope This video was helpful please like and Subscribe and hit the bell icon for Further videos on my channel