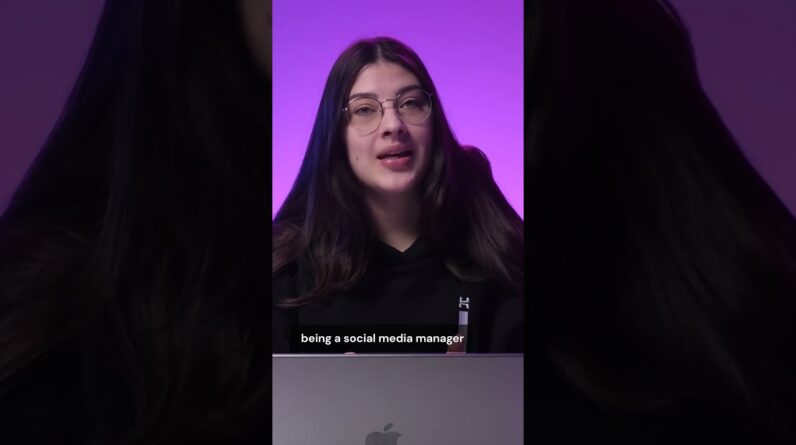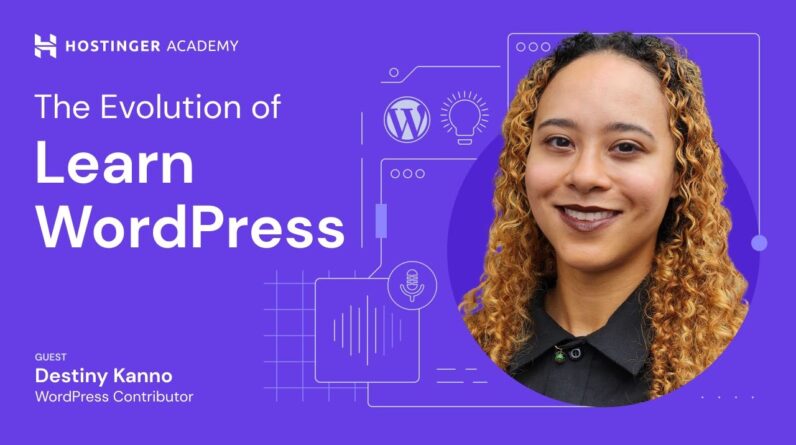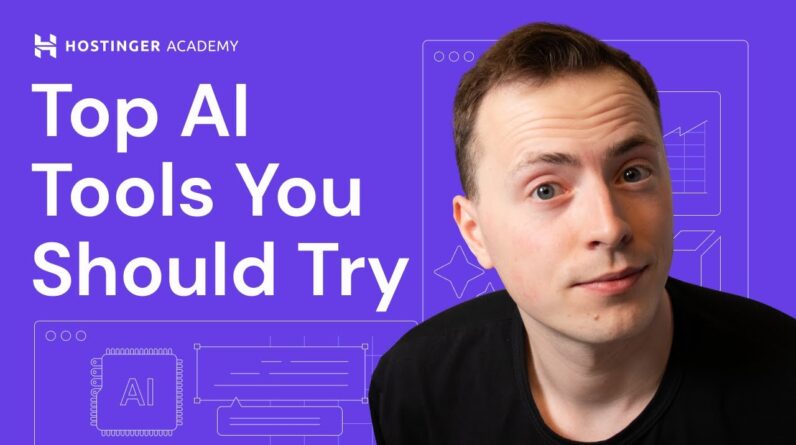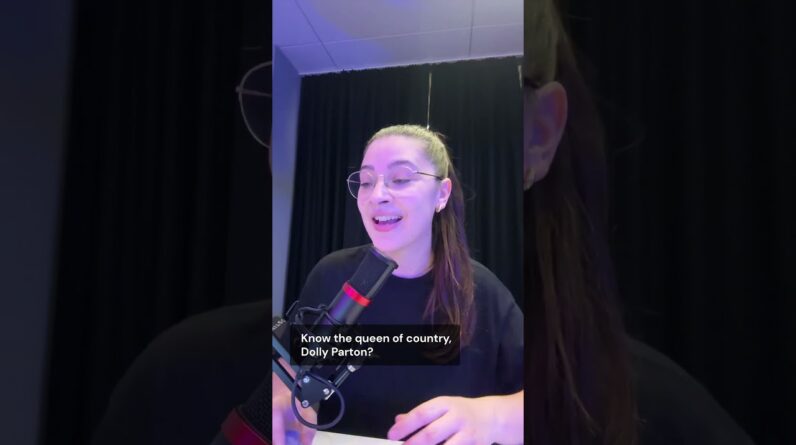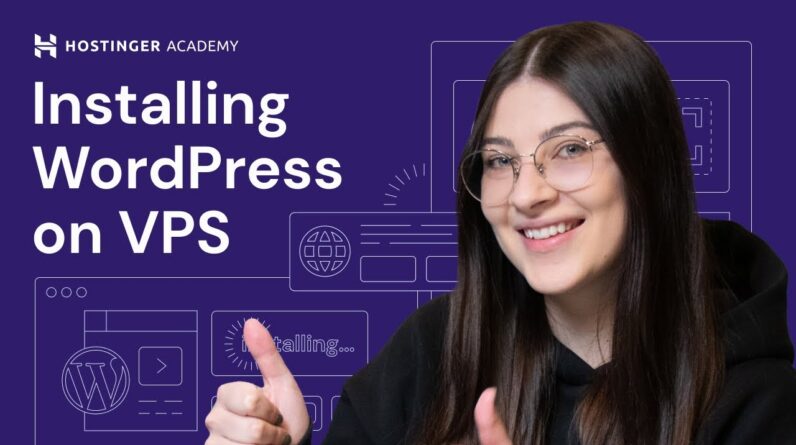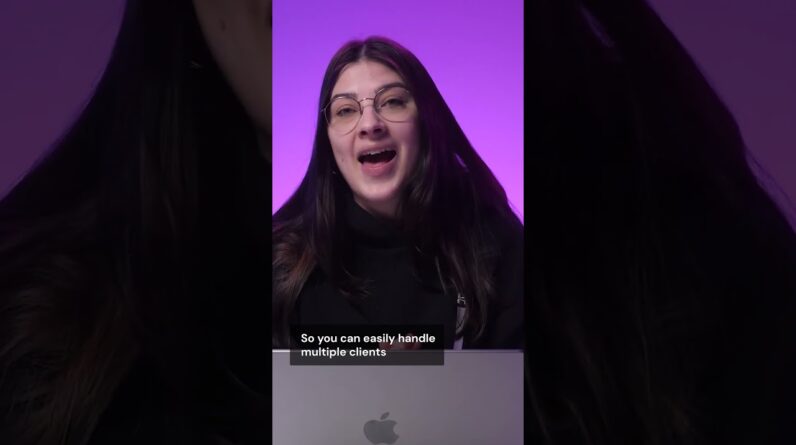"Faster Hosting with FREE SSDs, Pre-Installed WordPress + Free Web Builder, 24/7 US Based Support"
Unlimited Bandwidth, Storage and Email, $150 Ad Credits with Bing, Yahoo, and Amazon, 20x Faster Hosting
Learn how to upload a website to the internet! Build your website today with Hostinger web hosting 👉
💥 Use the discount code HA10 to get 10% OFF!
This tutorial will show you how to upload a website to the internet with five simple methods. Just prepare your website files, follow the straightforward steps, and your website’s ready to go online!
__________________________________________
📚 Get Our eBooks!
7-Day WordPress Course:
Build a Website in 9 Steps:
____________________________________________
📌 Handy Links
How to Upload Your Website (in 6 Easy Steps) – Hostinger Tutorial:
https://www.hostinger.com/tutorials/website/how-to-upload-your-website
How to Configure FileZilla FTP Client and Connect to the Server – Hostinger Tutorial:
Where to Find the Configuration File of My Website? – Hostinger Knowledge Base:
How to Increase the Maximum Upload File Size in WordPress – Hostinger Knowledge Base:
Join Hostinger Affiliate Program:
Would you like to explore our services? Try our hPanel demo! 👉https://bit.ly/31NRfTn
__________________________________________
⭐Follow Us⭐
Instagram:
Twitter:
Facebook:
WordPress Explained Group:
Hostinger Tutorials:
Subscribe to our channel:
__________________________________________
🕒 Timestamps
__________________________________________
00:00 – Intro
00:40 – Getting a Hosting Plan and Domain Name
02:42 – Setting Up and Uploading the Site via hPanel
Other Methods to Upload Your Site
04:09 – Upload via File Manager
05:30 – Upload via FTP
08:57 – Upload via WordPress Migration Plugin
09:49 – Ensure the Files Are in the Main Directory
11:37 – Check the Live Site
12:15 – Outro
__________________________________________
Find out how to upload a website to the internet with five simple methods!
📌 Getting a Hosting Plan and Domain Name
Choose a reliable hosting provider to host your website. All Hostinger’s hosting plans include an SSL certificate to improve site security and SEO rankings, and most of them come with a free domain name.
📌 Setting Up and Uploading the Site via hPanel
The intuitive setup wizard will guide you through the basic website setup, including uploading its files using our migration tool.
📌 Other Methods to Upload Your Site
Other than Hostinger’s built-in site upload wizard, there are other uploading methods you can use:
👉 Upload via File Manager
Access the File Manager from your hosting account’s control panel, then upload your .zip file to the public_html directory. Note that File Manager has an upload limit of 256 MB.
👉 Upload via FTP
Uploading site files via File Transfer Protocol (FTP) is suitable for those whose site file size is larger than 256 MB. To use this method, you have to install an FTP client first.
👉 Upload via WordPress Migration Plugin
If you use WordPress, a migration plugin is the easiest way to upload your site to the internet. Just install and activate the plugin, then follow its instructions.
👉 Upload via Importing Your Site
If you’re a Hostinger user and skipped the site upload option during onboarding, you can use the Import Website feature. This tool also has an upload limit of 256 MB.
📌 Ensure the Files Are in the Main Directory
Check whether your website files are located in the main root directory of your domain. If not, move them to the correct location. Also, don’t forget to import your database if your website uses it.
📌 Check the Live Site
Make sure your website works by accessing it online or using tools like whatsmydns.net.
And that’s all! Now you know how to upload a website to the internet.
_________________________________________
▶ Want to see more awesome tutorials like this in the future? Consider subscribing 😁
https://www.youtube.com/c/HostingerAcademy/?sub_confirmation=1
▶ If you have other questions, don’t hesitate and join our Facebook group for more help:
__________________________________________
Thank you for watching! Let us know in the comments below if you have any questions. Good luck on your online journey. 🚀
#howtouploadawebsitetotheinternet #uploadwebsite #HostingerAcademy
Hello I'm Victoria and today I will show You how to upload a website to the Internet let's go In this video you will learn how to Upload a website that's stored on your Computer to the internet making it Accessible to everyone but before we get To the tutorial we need to have the Website files ready so instead of Uploading them one by one let's compress Them into one neat file to do that Select all your website files right Click and select compressed now that we Have a dot zip file with all website Files we can move on to uploading them To publish your website first you have To get web hosting let's open Hostinger's website and choose a hosting Plan I'll choose the premium shared Hosting plan which comes with all the Tools and resources you will need to Build a high performing website click The select button After that select the subscription Period I'll choose the 12 month one then Create your hostinger account and pick a Payment method this hosting plan Includes a free domain name which we Will claim shortly after this next apply The coupon code 8010 to get the 10 Discount on your hosting plan finish the Checkout then log into your Hosting Account great now it's time to claim Your free domain name let's go to the
Hpanel dashboard and select claim domain I recommend picking a short and simple Name so that people won't misspell it And it will be easy to remember enter Your desired domain name and expand the Drop down menu to select an extension The most popular and recognizable domain Extension is.com so I highly recommend You to choose that and then click check Availability if the domain name is still Available proceed by clicking the claim Domain button but if it's not you can Search for Alternatives use using our Domain Checker now click add new profile Provide your personal information and Whether your site is for personal or Business purposes next enter your Contact details and click finish Registration a message will appear Saying that your contact information is Now under review but you can start Building your website while waiting for That process to be completed then click Continue you will be directed to The Domain overview page which shows your Domain status to complete the Registration verify your email address Alright I have verified my email address And my domains already active so let's Set up our website Navigate to the hosting menu and click The setup button next click Start now Since I have the website files ready I'll choose migrate my website then
Select upload website and click choose Epile note that it Accepts.zip.tar and GZ files up to 256 Megabytes so if your site file size is Larger than that you can use other Uploading methods that I'll show later In the video once it's completed a Success message will appear and you will Be taken to a new window expand the drop Down menu and choose the domain name you Just registered click select on the next Screen you can choose the server Location the best practice is to pick The location closest to you to reduce The server's response time and boost the Site's performance okay so now we can Click finish setup while the uploading Process takes place you will see a Message informing you about the Automatic SSL installation having an SSL Certificate helps to protect customers Data and also grows the site's Credibility so it's a great addition to Any website that's it our website is Ready now as you can see uploading your Website to the internet is very easy When you use hostinger but there are Other upload methods and I'm going to Show them as well The first option is uploading the files Via a file manager which is a tool that Handles your website files and Directories to do that you will need to Log into your hosting control panel and
Access its file manager open the public HTML directory this is where we will Upload our website files there might be Some sample files in this directory so Let's get rid of them first we need to Select all the files and click delete Good now we can upload the website files Click the upload icon and choose file Select your website file mine is this ZIP one and click open the processing Icon here shows us that uploading is in Progress once the process is completed The file will be listed in the directory Now right click on the file you just Uploaded and extract it by selecting an Archive set the destination as the Public HTML folder you can see the Current location here fill the choose Folder name field with a DOT as we want To extract the compressed file right in This folder click on archive the file Manager also has an upload limit of 256 Megabytes if your website file is larger Than that try one of the next uploading Methods Most web hosting providers support the File transfer protocol or FTP enabling You to connect to an FTP client and Upload their website files to the Internet the main benefit of this method Is there are no upload size limit it Does require some technical knowledge But don't worry I'll show you how to do It first you will need to connect your
Side to an FTP client I'm going to use Filezilla for this tutorial once it is Installed we'll connect to our Hosting Account so let's get back to the Hosting Account control panel to get the FTP Details if you use hostinger go to each Panel and then on the files menu choose FTP accounts there you will see your FTP Hostname username and Port if you don't Know your FTP password reset it by Clicking change account password next we Need to add our site to the filed Zilla Site manager back on filezilla open the File menu and select site manager once The site manager window pops up click The new side button and fill in the Fields on the general tab the protocol Field identifies how we will exchange Files over any network select FTP file Transfer protocol for host enter your Domainname.com default Port is 21 but This field is not mandatory at this Stage so it's okay to skip it now moving On to encryption most providers Recommend selecting only use plain FTP Because the other options require Certificate Advocates and additional Configuration but if you use hostinger You can choose the more secure option Which is use explicit FTP over TLS if Available after that log on type it Specifies how you will connect to the Site via the FTP client let's choose Normal
Then fill in the user and password Fields with the FTP username and Password from your controls panel's FTP Page okay so now that we have filled in All the required information let's click Connect since we set the encryption as User explicit FTP over TLS if available You will see this TLS certificate Inspection screen you can think the Always trust certificate in the future Sessions checkbox so that you don't have To perform this action each time you Connect to filezilla then click ok to Proceed you will see that the FTP client Is connecting to your site when it's Successfully connected it will show the Directory listing of your FTP server the Panel on the left shows your local site And on the right is your remote site Also known as live site awesome now that We set up the FTP client we can upload The site files in the remote site panel Open the public HTML folder Then head to your local site panel and Locate your website files this time we Need unzipped ones because filezilla Doesn't have an extraction feature so Select the files right click choose Upload and these files will be uploaded To the public HTML directory it will Display a completion message once the Files are successfully transferred to Your remote site If you used WordPress as your content
Management system this method is for you One of the easiest ways to upload your Website to the internet is using a WordPress migration plugin generally What you need to do is install activate Then follow the plugin instructions but Most of the free WordPress migration Plugins can only import files created by Their own Backup Tool for example the Frame version of the all-in-one WP Migration plugin only supports that wpus Files which is the backup file created By the plugin itself to upload different File formats you will need to purchase The plugins premium version depending on Your hosting provider there might also Be an upload size limit but no need to Worry as there are some ways to increase Upload file size Now you know how to upload the website To the internet using different methods But before you can sit back relax and Let the world enjoy your work there are Two tasks you need to do first you have To ensure that your files are located in The main rule directory of your domain That means they should be in the public HTML folder it's important to check it Because in some cases the tool you used May have created an additional directory When you uploaded the website files if That happens your visitors will be Directed to the a sub directory instead Of your main domain simply use the file
Manager to move your website files to The root directory right click on the Subfolder click the move icon and set The public HTML as destination and if Your website has the database you should Also import it along with your website Files if you don't have a database you Can skip this part from your control Panel navigate to the databases menu Create a new mySQL database and username Provide the password and click rate next Open phpmyadmin to access your newly Created database go to import Tab and Upload the backup file of your database There after that open your site's Configuration file this may vary from One CMS to another for example WordPress Configuration file is Wpconfig.php and in Joomla it's Configuration.php I've linked an article In the description to help you find your Configuration file no matter what your Cm is once you find the configuration File update the connection details to Reflect the new database you should Change the database name host and Username And now here comes the final step making Sure that our site works if your domain Name is already pointing to your web Host just type it in the browser's Address bar and see it if it takes you To your website if you just pointed your Domain to the web host's name server you
Might need to wait for a while as DNS Changes can take up to 24 hours to fully Propagate check the status of your DNS Propagation using an online Checker tool Like what's mydns.net simply enter your Domain name and it will check the DNS Record information against multiple name Servers worldwide there you have it 5 Ways to upload a website to the internet If you have further questions feel free To post them in the comment section Below and if you want to learn more About building and growing a successful Website subscribe to hostinger Academy Good luck and see you in the next video Foreign