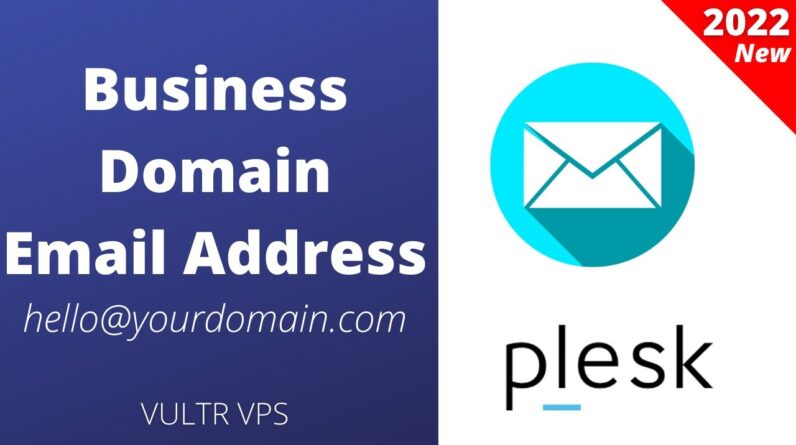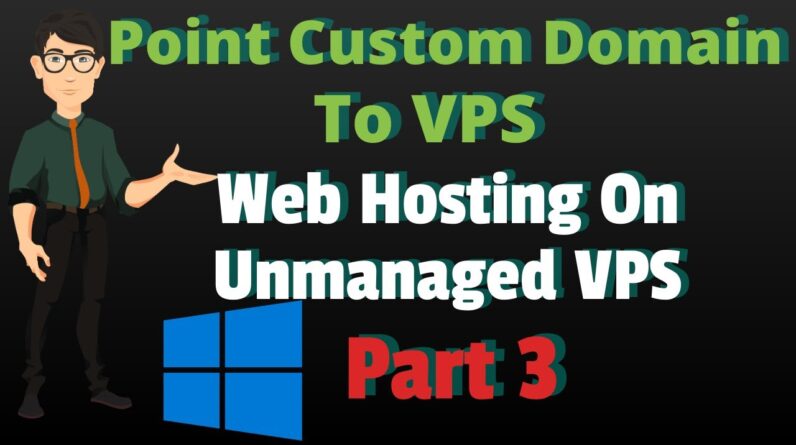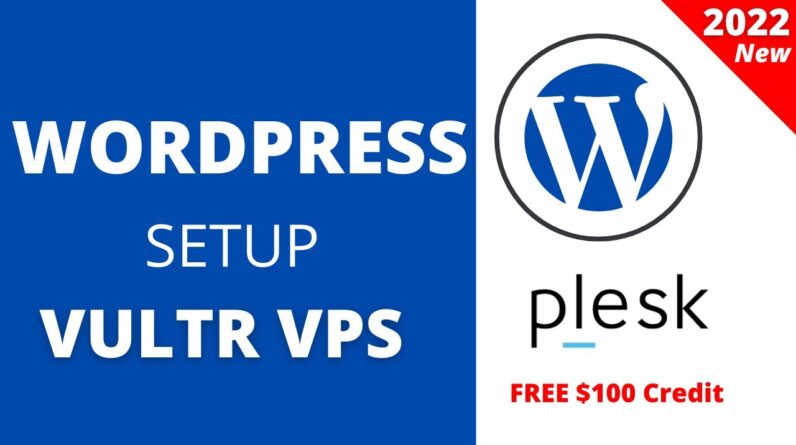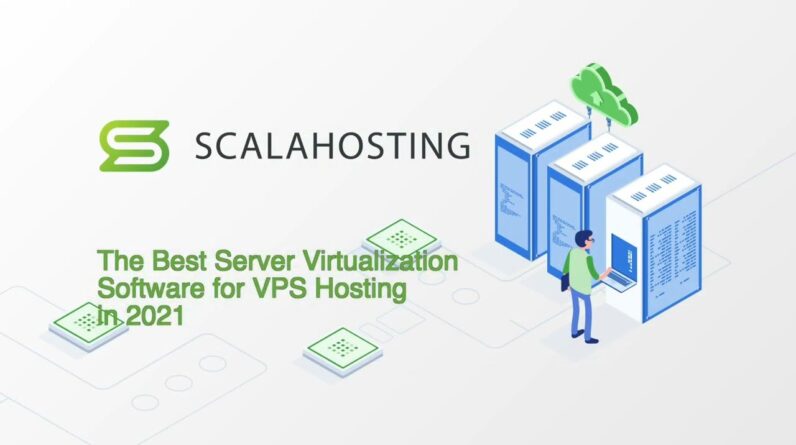"Faster Hosting with FREE SSDs, Pre-Installed WordPress + Free Web Builder, 24/7 US Based Support"
Unlimited Bandwidth, Storage and Email, $150 Ad Credits with Bing, Yahoo, and Amazon, 20x Faster Hosting
How to change Windows VPS Administrator Password (Windows Server 2019)
Part 1
Part 2
Hello friends My name is sachin and in this video Tutorial i’m going to show you how to Install ios 10 on windows server 2019 Machine this video tutorial is presented By search and simi powered by itc Itzoz.com and you’re watching this video On youtube channel peter guys you got a Problem i have a solution Don’t forget to like share and subscribe Now without wasting any more time let us Start our tutorial Now On our hosting panel you can see the ip Address of our server Which is over here And now i’m going to copy the ip address This is a public ip address of our Server So i’ve copied this ip And i’m going to paste this ip address Onto the browser and i will check What happens Okay So when i have pasted the ip and pressed Enter You can see it is not opening any page That is because right now we have not Installed the web server And not hosted any website on that So before we connect to our vps server We have to check few things over here So on the web hosting panel you can see There are many options available
You can see in the network sections There is a firewall option So in the firewall option when i click You can see windows when i click on Window you will see the following ports Are already open That is port 80 port 443 and port 3389 Support 80 is used for http port 443 is Used for https And 3389 is used for remote desktop Now these ports are already by default Added in the firewall if you don’t see This ports Added in your firewall you can add them Manually Now we are back on to the Cloud server Let us connect to this server using Remote desktop Let’s go to start and search For remote And click on the remote desktop Connection icon Previously when we have connected to the Remote desktop server we have saved our Credentials so we don’t have to do Anything just click on connect It will give you a warning Click yes And there we go we are now connected to Our vps server Using remote desktop The server manager window opens up
Automatically if it doesn’t open Automatically You can open it from the start menu In order to install iis i’m going to Click on manage And then Click on add roles and features It opens up this window here i’m going To click on next Once more click on next Here it says select the server from the Server pool right now only one server we Have And that is already selected Now Click next All right so here it says select the Server role We are going to select web server In bracket you can see it says iis Click on the check box As soon as you click on the check box it Opens up another window Here it says Add features that are required for web Server Now let’s click on Add features Then once again we are going to click on Next Now we are on select features window Here you can see two components are Already selected one is the dotnet Framework 3.5
And the second one is dotted framework 4.7 Here you can see the dotnet framework 4.7 is not selected So we are going to click On the check box And then click next Here it is showing us some information About the component which we are going To install Now we are on select role services Window Here you can see there are many options Are already pre-selected Which are by default Now if you required any other component Then this you have to manually click on That particular option So we are going to select some of the Options First we have selected http redirection Web dev publishing if you require that You can install it if you don’t require It Just don’t install that particular Component Now Let’s see the next one which is health And diagnostics Here also we are going to select some of The components or maybe we should select All of them as We may require it later on So we have selected custom login
Login tools Odbc login Request monitoring And the last one is tracing Now there is a performance section In the performance section you can see Static content compression is already Selected We are going to select the next option Dynamic content compression as well If you need more information about the Components you can see at the right hand Side window there are the information of That particular component is given so we Have selected that one Now we are on security In security also we are going to select Some of the component but not all of Them But if you required Then you can install other components as Well Now we have selected basic Authentication And let’s see what else do we required Centralized certificate we don’t require That Client certificate that is also we don’t Require Digest authentication yes that we Required let’s select that one Select is client mapping Select the next one as well and the next And the next
Okay So now we are on application development Click on the application development Expand it Here you can see there are multiple Options are available So let’s select All of them as well Select asp Add features Okay Asp.net 3.5 add features asp.net 4.7 Cgi Server side include Websocket And then the ftp the extensibility we Don’t require In management tools we are going to Select iis management script and tools And also I am going to select the last option Management service And then Let us click on the next option All right Here we are on the final step click on Install The installation will take some time I am going to fast forward the video so It will not take much time Depending on your server configuration It can take up to 10 to 20 minutes All right The installation process is complete
Click on the flag to see whether it is Successfully installed Now go to tools and click on Internet information service manager Iis Let us maximize it okay When you click on the server name you Will see multiple options Click on sites Drop down arrow This is our default website which is by Default over here Let’s click on browse It will open the default page Click on internet explorer as you can See over here Let me close the internet explorer now I’m going to show you How you can open This default website on your local Browser instead of the vps So i’m on my local system i’m going to Copy the ip address of the server And when i paste this ip On my browser and hit enter you can see It opens up that page On my local machine So it is opening Locally but it is coming from the server Now We are back on the server Right click on the default website Click on explore and here you can see The content which is loading on the
Internet explorer When we have browse the website With this we have completed the part 3 Of this video If you have not seen our previous videos Please go ahead and see the videos you Can find the link for those videos in The description Also please don’t forget to like share And subscribe If you want to contact me or if you want To make a donation you can find the link In the description as well thanks for Watching my name is sachin and you’re Watching this video On youtube channel peter cries