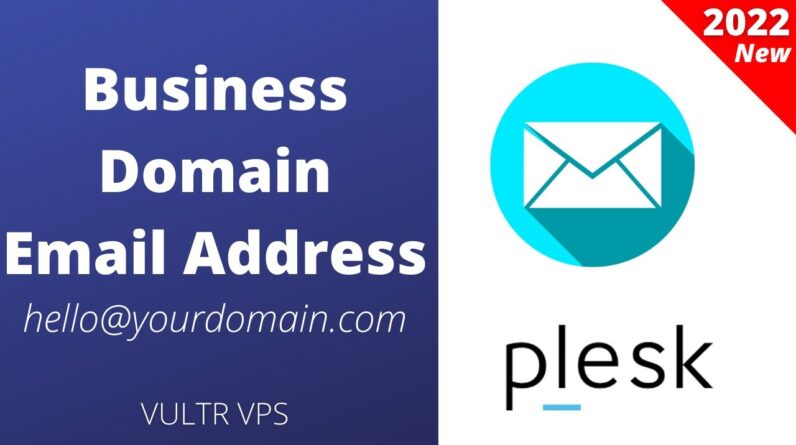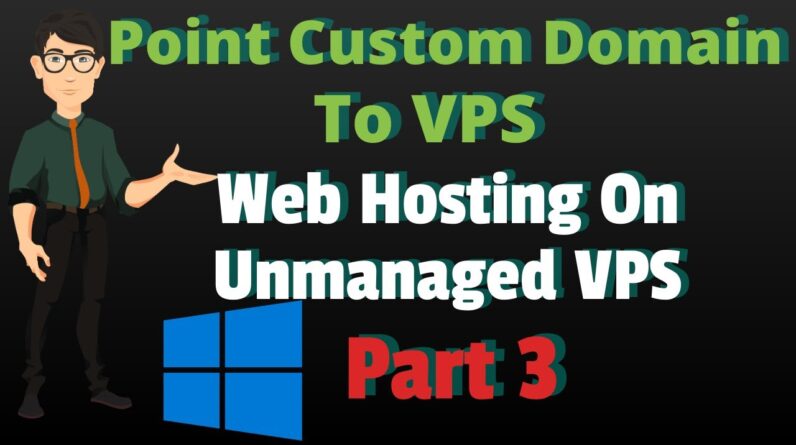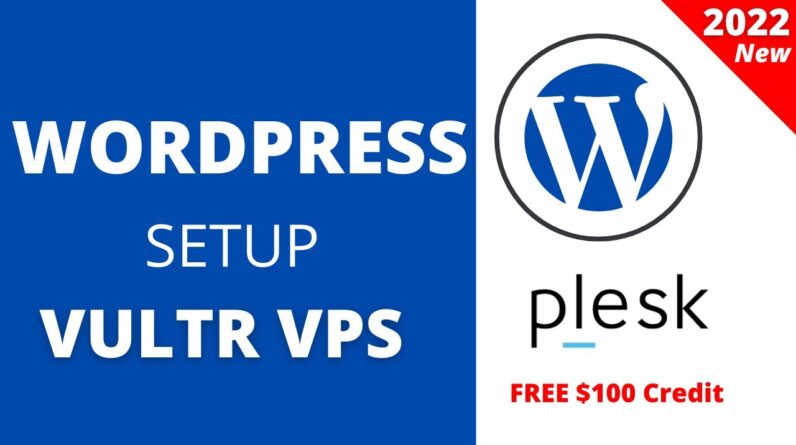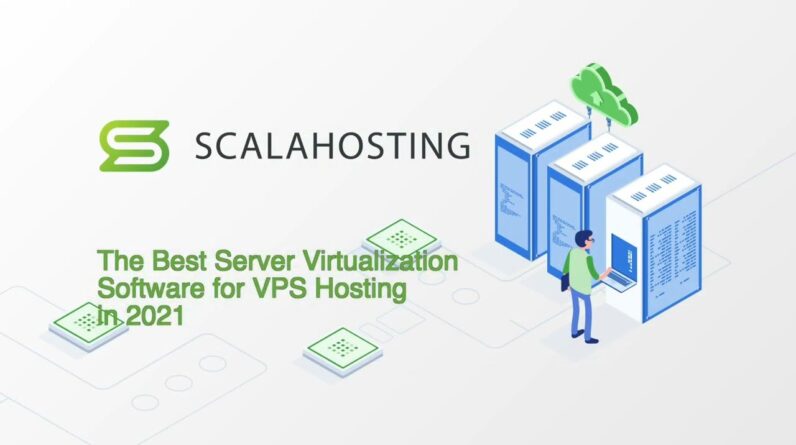"Faster Hosting with FREE SSDs, Pre-Installed WordPress + Free Web Builder, 24/7 US Based Support"
Unlimited Bandwidth, Storage and Email, $150 Ad Credits with Bing, Yahoo, and Amazon, 20x Faster Hosting
⭐ In this video, I will show you how to install WordPress on VPS with CyberPanel. I am using UltaHost in this tutorial, but everything shared in this video work with any VPS hosts such as Digital Ocean, Vultr, Linode, or any VPS hosts, except AWS because it doesn’t provide root access. I will show you step by step on how to install CyberPanel, create a brand new WordPress Website, and most importantly, migrate your existing website to a VPS Host.
Best VPS Host:
Here are the reasons why I highly recommend UltaHost:
1. Best Performing VPS – Watch this video for proof:
2. Cheapest – Starts from $4.50 per month
3. Great Support – Helps you migrate websites for free
Detailed Steps and Command Lines (Code snippets):
🔔 Subscribe for more WordPress Related Content:
Chapters (Timestamps):
00:00 Introduction
01:46 Purchase and Setup a VPS Plan from UltaHost
02:43 Login to Root Server and Install CyberPanel
06:24 Create a New WordPress Website with CyberPanel
10:01 Migrate an Exisiting WordPress Website to your new VPS Host with CyberPanel
25:12 Security Features of CyberPanel
29:43 Outro
__________________________________________________________________________
AFFILIATE DISCLOSURE: This video and description may contain affiliate links, which means that if you click on one of the product links, I’ll receive a small commission. I won’t put anything here that I haven’t verified and/or personally used myself. And, you will never pay anything more than what it cost if you buy the product directly from the source. From time to time, I may even provide you with some discount codes to help you save money.
__________________________________________________________________________
#cyberpaneltutorial #cyberpanel #ultahost #wordpressvps
If you are thinking of switching to a Virtual private host and you want to Utilize the lightspeed platform then in This video i’m going to show you how to Set everything up step by step i will Show you the process of me purchasing a Vps plan for the best performing host Log into the root server to install a Control panel called cyber panel i’ll Show you how to create a completely new WordPress website and transferring and Migrating your existing websites to your Vps host now there are two types of Lightspeed servers number one is the Lightspeed enterprise server where You’ll be able to host one domain for Free on a server but if you want to host Multiple domains you have to pay for it And the other is called the open like Speed server where you can host as many Domains as you want for free and in this Video we’re going to install the open Lightspeed server anyway if you don’t Know which virtual private server to Choose i have done the homework for you You can check out this video to discover Which is the best performing vps host And you’ll be surprised that the popular Ones you know are not exactly the best Performing if you have been following my Channel i know some of you really want To get into virtual private servers but You don’t know how to i made this video For you so without further ado
Let’s get started [Music] Hey this is jack and this is your first Time watching a video from my channel i Do a lot of wordpress and online Business tutorials and my main focus is To help you get a fast loading website So that it can rank well on search Engines and maximize your profits if This is something you’re interested in Then subscribe to the channel and hit The bell notification so you won’t miss Any of my videos anyway let’s get Started with the process now let’s get Started with ulta host because it is the Best performing vps host right after i Purchase a plan for outer hosts i’ll be Installing cyber panel to it and then I’ll show you how to create a brand new WordPress site without a host or on Cyber panel to be exact now this is the Plan i’m selecting i’ll be choosing the Yearly plan because it gives more Discounts so let’s click on this And then for the operating system i want To select ubuntu with the latest version And as for the control panel i’ll leave It as none we’ll leave this to as it is And then let’s continue let’s check out Fill in the details And then for this case i will use paypal Let’s complete the order Okay i’ve paid for this service now Let’s go to services and let’s go to my
Services You need to click here so you gotta wait For a while for ubuntu to be installed On the server so i’ll pause this video And when it is done i’ll come back to it Now once you have signed up to outside Host and you have paid for it they will Provide you with some information like This and what we need now is actually This information over here this ssh Information this is the root access to Your server now to log into root and Install cyber panel what you need is a Program called putty you can download it Here but as for me i have already Downloaded it so what i need to do is to Copy this ip address open up putty and Paste the ip address here and then we Can click on open okay first time when You’re accessing the route you receive This message just click on accept and Then now over here you want to log in as Root and as for the password this will Be the password now the thing here is That if you are still seeing the os is Installing you would not be able to Access the route you gotta wait for it For a couple of minutes for the Installation to complete before you will See this over here right now let’s paste The password by just right clicking it The password will not be displayed but It is already pasted so let’s hit enter And now we are in now let me open this
Up the thing we want to do now is to Make sure that all the system packages Are up to date so we need to run a Couple of commands the first is sudo Space apt Update and the system will start Updating And then next Sudo space apt Upgrade And we are done and then the next thing You want to do is to paste in this Command to install cyber panel don’t Worry you don’t need to type everything Out i’ve left a link in the description Once you click onto it you reach my blog Where you can copy the command hit enter And cyber panel will start installing Then over here you want to hit 1 to Install cyber panel hit enter and then Over here you want to select install Cyber panel with open like speed this Will allow you to host as many domains Onto cyber panel if you choose this like Speed enterprise you can only install a Lightspeed server on one domain so i Will select one and hit enter for the Full service of cyber panel i want to Hit capital y and hit enter for the Remote mysql i do not want to install That so i’ll hit n for no hit enter and Then i’ll just hit enter and over here You’re selecting your cyber panel Password so d is the default password
Which is one two three four five six Seven or if you want them to generate a Password you can hit r or if you want to Set it your own you hit s so for me i’ll Just hit s and enter i’ll set a password And hit enter enter the password again Do i want to install memcache why which Is yes redis why And for the watch dog just hit enter and Cyber panel will just continue to Install so we can let this run for a While i think it will take about maybe 10 minutes or something and when this is Installed we’ll get back to this Okay it seems that we are done so it’s Asking us if we want to restart the Server i won’t worry about that right Now but what we need to do right now is To head over to cyber panel by copying This ip address with this Eight nine zero port this is the part For cyber panel let’s copy this And then you wanna open up a new tab and Paste it here Now the first time you’re accessing this You receive this warning message all you Need to do is just to click on advanced And just accept the reason continue Because this is your server you know This is safe and now we are in cyber Panel what we need to do is to put in Admin and then for the password that’s The password i’ve set in party And then let’s sign in and we are in
Cyber panel right now now let’s create a Completely blank wordpress website so Let’s go to websites and create website And then let’s select a package put it As default and then for the owner is Admin the domain name I’ll be using this domain and then for The email address and for the php i’ll Select 7.4 this is the most compatible Version for the ssl i’ll leave it as it Is right now because this domain is not Pointed to your new server yet when it Is pointed you can install it later on And then you want to select this tree Create website and we are done next Let’s go to websites and then let’s list Websites And then we want to click on manage Now as we scroll down we want to install This wordpress with like speed cache This is your website name so i’ll just Copy this and i’ll paste it here And then for the login user i’ll just Create a new user and then the password Email address And then i’ll leave this empty let’s Install now Okay we are done so the next thing is we Need to grab this ip address Let’s copy this link Let’s go to your domain name registrar You might be using something else but For me i’m using namecheap but all the Functions are basically the same all you
Need is just to be able to adjust the a Records So over here I want to change the a record make sure To only have the ip address removing all The other stuff And then let’s save changes and then you Need a cname record with your domain Name over here and the host would be www So what this basically means is that This domain is now hosted on this ip Address so right now if i were to copy This and if i open up a new tab and Paste this in Here we go that’s rather quick we have a Complete blank wordpress website but Just to make sure it is hosted on outer Host and on the ip address we want to Open up a new tab go to dns checker.org And then you want to paste in the domain And let’s search now let’s check this ip Address does it match with this it’s 107 161 107 161 78 202 78 202 so there we are this blank WordPress website is hosted on ulta host Now let’s install ssl Let’s go to cyber panel and under ssl we Want to manage it Let’s select a website issue ssl Done Now the ssl certificate is installed but Right now if you go to the website and If you refresh you can see your website
Already has this https But if you remove it and you try to Access the non-secured website this is Quite lucky because sometimes you can Still access the non-secured website so Now i’m going to show you how to enforce Ssl in case somebody tried to access Your non-secured website i don’t know Who does but sometimes it happens so Let’s go to websites and then you want To list websites And then you want to click on manage Now over here let’s go to rewrite rules And then let’s select template we want To force http to https And then save rewrite rules So now whoever tries to access your http Version of your website they’ll be Forced to the https version of your Website Alright now that you know how to create A brand new wordpress website which is Super easy i’m going to show you how you Can migrate your existing website to Cyber panel without any downtime and the Site we’re going to migrate is this E-commerce website that i have which is What i use to do woocommerce tutorials And this website is hosted on siteground Which is perfect because siteground has Its own control panel and it requires You to migrate your website manually Once you know this method of migration You can simply migrate your wordpress
Website like a pro to any web hosting Services it requires a few things your Website consists of files and images Database and you need an additional file Called wp-config so as long as you Migrate these three items over to your New web host your website will be up and Running so let’s visit the files of this Website i’m gonna walk you through step By step here at the site let’s go to File manager you’ll see something like This all the files and everything of This website will be in this public html Folder let’s click through to it and as You can see here these are all the files Of your wordpress website most of them Already existed when you install WordPress and the file that constantly Changes is this Wp config as well as wp content this is Where all your website files are hosted And you need to make a copy of this Entire folder so let’s head back one Level this is the file we need to Download to our local computer before we Upload this to our new web host and all You need to do is to right-click an Archive it may look different if you’re On cpanel but the general idea is here All you need to do is just to download The zip file of this folder let’s click Archive give it a name let’s say this is Wp content let’s confirm now it depends On how big your website is it may take a
While for this And apparently this website is not very Big so it probably took maybe a minute And then as we scroll down this is the File we have just created on cpanel you May be able to download the zip file Directly to your local computer but for Siteground this is how it works let me Click on this we can either click on Download here or we can click on the Download button here either one works Let’s save this to my computer let’s Give it a while make sure the entire Website is downloaded because over here It is 273 megabytes if the file is not Completely downloaded we’ll have some Issues later on now let’s do something Else we need this wp config file so Let’s click on this and then let’s Download this And this is done Now in the meantime we need to download The database because without the Database everything wouldn’t work your Website will crash because over here all Your website files are pointed to the Database and from the database it will Draw all the information and files and Display it on your website so the Database is super important to access That let’s go to mysql and let’s go to Phpmyadmin if you are on cpanel you Should be able to see phpmyadmin as an Option you don’t need to go through
These hoops anyway let’s access Phpmyadmin Now as you can see this is the database Of the website if you have multiple Websites and you’re running it on cpanel You may see many different database here And because sometimes on the database You will have no indication of which Websites this database belong to so let Me show you how to see it now let’s say We don’t have this calf.com over here And we just have this gibberish numbers Over here now what you need to do is to Expand this And then there are so many data tables Over here and what you need is the Options table over here now the prefix May be different for you but there will Always be one options table for your Database if you click onto it You will see over here on the site url It is pointed to this website so you Know this database belongs to this Website okay now what we need to do is To copy this entire database if you Click on this database these are all the Database tables of your website what you Need to do is to check all And then with selected you want to Export it And then just click go and let’s save The file on the computer So the wp content folder is downloaded This is
273 megabytes Let’s go back to siteground and to file Manager Let’s see if it matches the size of the Zip file over here so it’s 273 megabytes So this matches alright now that we have Downloaded all three files it’s time to Move them over to your new server which Is managed by cyber panel the first Thing we need to do is to create a new Website just like how we created a brand New wordpress website so let’s go to Websites and let’s create a website Now over here let’s select the default Admin and for the domain name we gotta Put in the same domain of the website You want to transfer over from the other Web host so it is carved.com put in an Email address Select a php version 7.4 is the most Suitable now over here we do not want to Check the ssl yet because right now it Wouldn’t work it will only work if the Domain name server is pointed to this ip Address so we’ll install the ssl Certificate later on once you have Pointed the domain name server over we Can check all these And let’s create the website Let’s give this a while And we are done next we need to go to Websites and list websites And this is the website we have just Created don’t mind this because this is
Drawing information from the current Website so let’s go to manage And then you want to scroll down all the Way and let’s install wordpress Title will be Carved this is your wordpress username The password And the email address And let’s install Okay we are done now let me show you Something let’s go back to list websites And then let’s manage this If we go to the file manager And if we go to public html we can see That all these files are installed by Default from the wordpress install and From here we can see we have wp content This contains all the images and files Of the blank wordpress install and we Have the wp config this is something Very important we have to change Something over here later on in order For everything to work so we have to Import everything here first and then We’ll make the change let me open this Up so you can see what’s the difference Now over here you can see that the Database name is this and the user is This when we import the wp config file From another host it will have a Different database name and user and a Password as well so we gotta be mindful Of that we gotta take note of this Information of this blank wordpress
Install and we need to move all this Information over to the wp config file We have just downloaded from the Previous host so for this file you want To open up as a notepad let me adjust This Just note that the one on the left are Information of the brand new wordpress Website we have just created and these Are the information of your previous Hosts as you can see they are different Over here the database username is this And on the new web host this is the Username so right here this database Name we gotta copy this And we gotta paste it over here The username as well And the password And finally this host name The rest you don’t actually need to Change them because you’re going to move The database from the previous server Over to the new server so all these are The information of your current website While all these are the information of Your web host so we change this and we Leave all this as it is alright so let’s Save this and we are ready let’s close This off now what we want to do first is To access the database of this website So let’s open up a new tab And then let’s go to databases and list Database We want to select the domain sorry we
Want to go to databases and we want to Go to phpmyadmin And over here as you can see there are Two databases to know which is which Let’s just go to wp options and as you Can see this database belongs to the Website we’re transferring over So let’s select this And then what we want to do is to drop All this information off because this is The database of the blank website we Want to import the database of the Carbon website from the previous host so Let’s check all And then what we want to do is to drop It And then let’s select yes Next you want to import Now there is something i really want to Show you you see over here the max Upload size this is 80 megabytes which i Think is enough because the sql file is 11 megabytes but in case you’re seeing Like maybe two megabytes i want to show You how to fix this because if you try To upload a 11 megabytes file and your Maximum upload size is 2 megabytes it Will pass an error so let’s go back to Cyber panel and then let’s scroll down And then let’s go to php And you want to edit php configs We’ll adjust both 7.4 and 7.3 Let’s do 7.4 first so over here The upload maximum file size we want it
To be 200 megabytes And for the post max size we want to Change this to 80 megabytes so these are Two things we have to change we have to Save changes and restart the php Now next we want to select 7.3 Let’s do the same thing 200 megabytes Here and 80 megabytes here and that will Solve this issue you just got to make Sure that you restart the php and if you Still don’t see this change you got to Enter my php again over here This is important if you see two Megabytes over here because by default Cyber panel set this as two megabytes Anyway let’s upload the mysql file let’s Open this And let’s click on go now depending on How big your website is this may take a While so we just let it run for a while And we are done this is not a big Website so it just takes a few minutes Okay cool this is the database from your Previous web host we are basically done With phpmyadmin next let’s go back to File manager And for this wp content we want to Delete this but just to make sure that We delete only wp content because we are Going to upload the folder from the Previous host Let’s delete this Skip the trash folder And now we want to upload
This file let’s click on upload And this is done Let’s close this Now we gotta delete this wp config file And then we gotta upload This file And we’re done Now there is just one very important Thing for us to do which i totally Forgot and it is to edit the database Option from https to http just in case There are any conflicts to the ssl Certificate during the propagation or Switching of hosts because when you Shift to a new host the ssl certificate Will be different from the previous Hosts so if you foster https and the new Ssl certificate has not taken effect it Might cause some conflict and downtime And you don’t need to worry about your Site not having a ssl certificate in the Meantime as soon as you point your dns Over to your new host you can Immediately request for an ssl Certificate now the order is very Important before your new host can issue An ssl certificate your dns has to be Pointed over to the new host otherwise There will be an error issuing the ssl Certificate let me walk you through it So here we go let’s go to the database And then let’s go to the options page And right here you can see that the site Url is https the home page is https as
Well if we haven’t issued an ssl Certificate on the new website and You’re forcing the https there will be a Conflict so that’s not what we want we Want to edit this Remove the s And let’s click on go So this is saved let’s do this as well And we are basically done now that we Have everything ready to go there’s just One more thing we need to do which is to Point the domain name server over to the Ip address on altar host which you can Find over here or you can find it on Your cyber panel this link over here As well as this so let’s go to your Domain name registrar i’m using Namecheap but whichever registrar you Use the functions are going to be the Same you need to go to the section of Name servers and as you can see over Here this domain is currently hosted on Siteground and if i want to point a Domain name server to the ip address on Ulta host all you need to do is to Select the name chip basic dns And over at the advanced dns This is where you can change the a Record So let me delete this and let me do it Again Now over here click on add new record And we want to select this a record And then for the host we want to put add
And then the ip address so this Basically means that this domain is Hosted at this ip address let’s check This to save changes and then we want to Add another new record This time around we want to select cname Record and over here the host we want to Put www So that in case someone types in Www.calf.com They both mean the same thing it’s all Going back to the domain name Let’s save the changes And we are basically done right here and Immediately you have changed this you Need to go back to your cyber panel Over here make sure that you have Selected the correct website let’s go to Ssl and manage ssl Select calf.com and then issue ssl And we are done So let’s go and check out the website And there we go now let’s check if this Site is now hosted on altar host Let’s go to dns checker dot org Put in our domain and let’s search Now as you can see some parts of the World the dns is still propagating But the ipa address here Matches the one from cyber panel which Means the domain is now hosted on altar Hosts so this is cool if you’re not Confident in migrating your wordpress Website to ulta host you can seek their
Support team to do that for you i think Outside host is probably the only vps Hosting provider that provides this Service most vbs providers just expect You to do everything on your own so That’s why i highly recommend outside Holes not only is their support good They happen to be the best performing as Well anyway there is one more thing left To discuss which is the security Features of cyber panels so let’s go now Let’s talk about some security features First we have the firewall as you can See by default cyberpanel has Whitelisted this list of items Port 8090 is the cyber panel port 433 is The https but if you look closely the Port for lightspeed server is not here I’m not sure if you need access to the Lightspeed server but if you do you can Access it through your ip address let’s Copy this and then let’s open another Tab The port for lightspeed server is 7080 And here we go in case you are blocked For this page for some reason maybe your Hosting provider blocked that port by Default for example you can come back Here and white list the port by adding The rule name you can put this as like Speed server This is just for your reference and then You can select tcp and then for the ip Address you can copy this and paste it
Here and for the port it is seven zero Eight zero you can add this And this port is being white listed here This is the basic function of this Firewall you’ll get a more comprehensive One later on Next We have this secure ssh which is the Access to your root server if you don’t Want anyone to gain access to your root Server by guessing the password for Example You can disable this you can also Specify the port number of your root Access by default it is 22 you can Change it to something else but just Make sure that it does not conflict with Others such as the ones you see just now And then if you only want to allow Access to your root server through your Local computer you can click on this ssh Keys And then you will go to your local Computer and generate those keys and add Them here With these commands so in future if you Want to log into the root server you Don’t need a password to access it but You can only access it through that Local computer i won’t show you how to Do it but there’s a documentation over Here i’ve left the link to it in the Description next We have the mod security configuration
By default mod security is not installed You have to turn this on manually mod Security is basically an open source Web-based firewall application it adds a Layer of security to prevent your web Applications from trojans sql injections And many others basically mod security Works in the background every page Request to your server is being vetted By mod security and it will filter out Those requests that may seem malicious So this is the most basic of all site Security i highly recommend that all These are turned on And you also want to turn this mod Security rules packs on as well right Here Next We have the csf Which is the more advanced firewall by Default this csf is not installed you Need to install it this will protect Your server from brute force attacks if There are too many login attempts from a Particular ip address it will Automatically block requests from that Ip and in case you’re not happy with Somebody visiting your site maybe it is Your enemy or whoever and you know their Ip addresses you can block them from Visiting your site through this csf what I just said can be done over here anyway Let’s go to the next We have this immunify 360. now this
Emunify 360 is a comprehensive security Suite it has antivirus firewall php Security and many other features Basically it protects your server and Websites from malicious malwares and it Makes it hard for anyone to access your Server without your permission but if Hackers did manage to install some Malicious malware it has the ability to Clean it up this is really cool But it is not free the smallest plan of All is 12 dollars per month so if you go To immunify 360 account you’ll be able To get a key where you can put it here And install it And finally this immunify av Which is basically a free malware Scanner by default it is not installed We can install it now and what this does Is that it will scan your website for Any malware and it will notify you but If it happens that there are malware on Your server or on your website and you Want to remove it then you probably need To get a minified 360. so you can Basically access this You can log in through your root access And here’s how it looks like they’ll do All the malware scan and everything and You’ll be notified whenever there is a Malware so i hope that you have enjoyed This video and that this video has Helped you out feel free to leave a Comment down below letting me know if it
Worked for you all the best to you take Care and as always stay safe [Music] [Music] I’m thirty feet