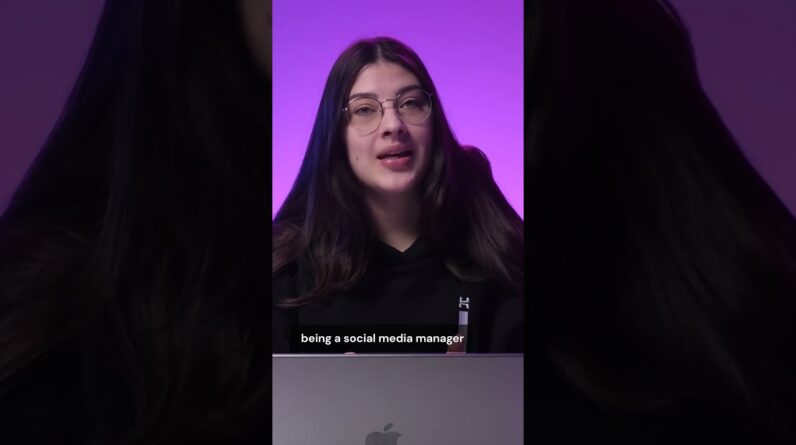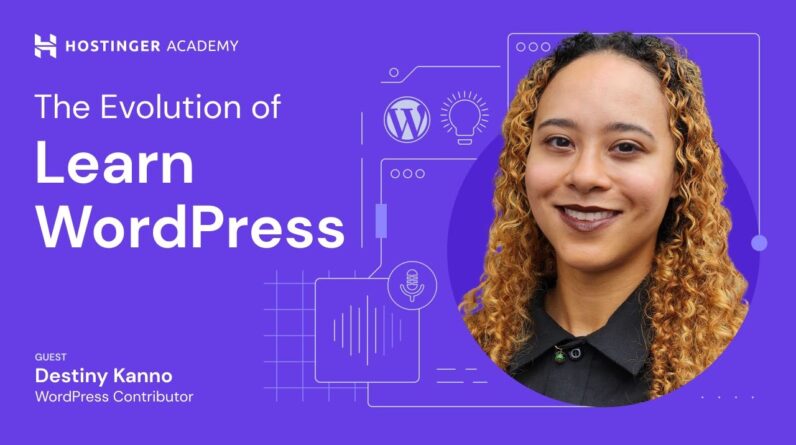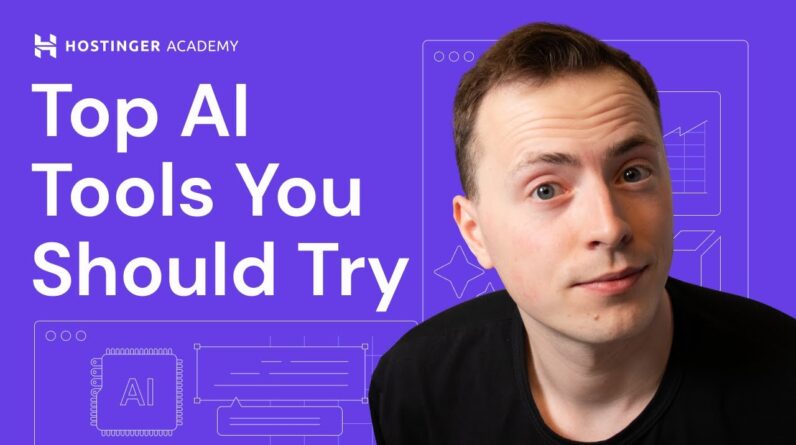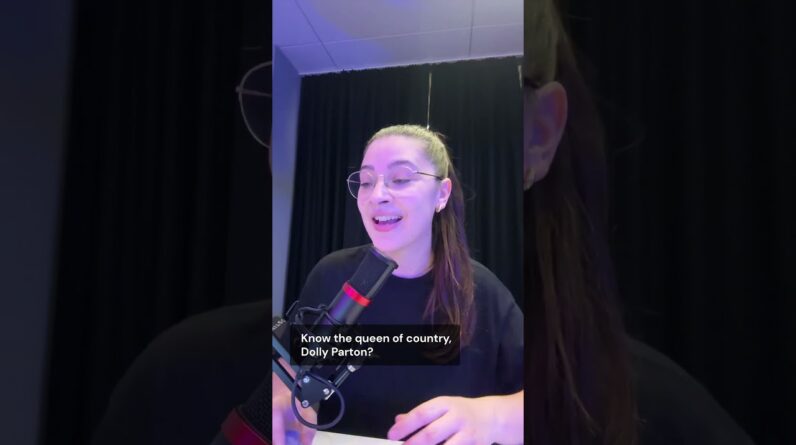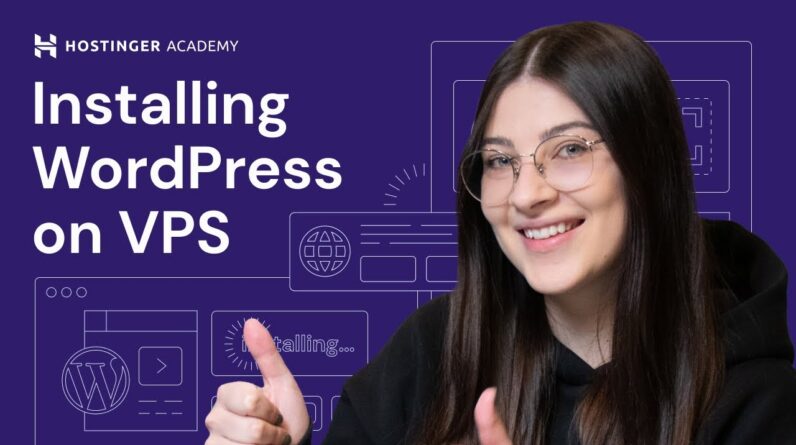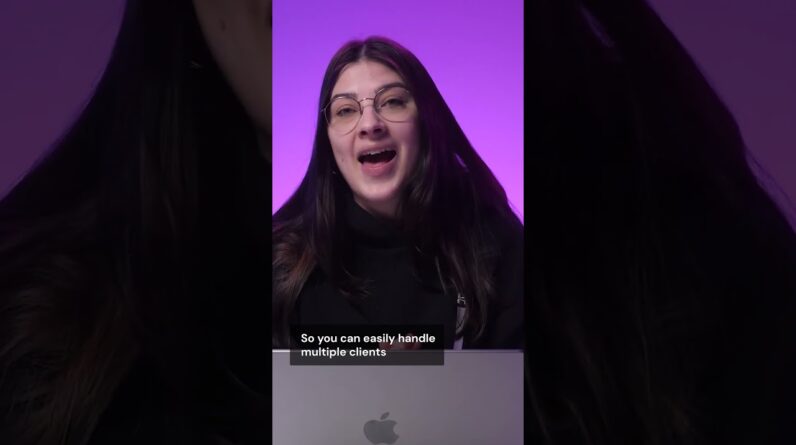"Faster Hosting with FREE SSDs, Pre-Installed WordPress + Free Web Builder, 24/7 US Based Support"
Unlimited Bandwidth, Storage and Email, $150 Ad Credits with Bing, Yahoo, and Amazon, 20x Faster Hosting
Learn how to duplicate a page in WordPress. Start your WordPress journey with Hostinger web hosting 👉
💥Use the discount code HA10 to get 10% OFF!
Duplicating a post or page allows you to make desired changes without affecting the original live version. Watch this video tutorial to discover three easy ways to duplicate a page or post in WordPress.
____________________________________________
📚 Get Our eBooks!
WordPress Cheat Sheet:
7-Day WordPress Course:
____________________________________________
📌 Handy Links
How to Duplicate Pages in WordPress + Best Plugins – Hostinger Tutorials:
https://www.hostinger.com/tutorials/how-to-duplicate-wordpress-page-or-post
Duplicate Page and Post –
Would you like to explore our services? Try our hPanel demo 👉
Join Hostinger Affiliate Program:
____________________________________________
⭐Follow Us⭐
Instagram:
Twitter:
Facebook:
WordPress Explained Group:
Hostinger Tutorials:
Subscribe to our channel:
____________________________________________
🕒 Timestamps
____________________________________________
00:00 – Intro
00:13 – Why Would You Want to Duplicate a Page?
01:50 – Using the Gutenberg Editor
03:16 – Adding a Code Snippet to the functions.PHP File
04:38 – Using a WordPress Duplicate Plugin
05:46 – Outro
___________________________________________
📌How to duplicate a page in WordPress?
There are three ways to clone a page in WordPress:
🟣 Using the Gutenberg editor. Its Copy All Content function lets you easily copy the whole text of a WordPress page or post.
🟣 Adding custom code to the functions.php file. Activates the Duplicate button for each post and page in the WordPress admin.
🟣Using a WordPress duplicate plugin. Provides more customization options for duplication and eliminates the need to code.
There you go! Now you know how to duplicate a page in WordPress.
___________________________________________
▶ Want to see more awesome tutorials like this in the future? Consider subscribing 😁
https://www.YouTube.com/c/HostingerAcademy/?sub_confirmation=1
▶ If you have other questions, don’t hesitate and join our Facebook group for more help:
____________________________________________
Thank you for watching! Let us know in the comments below if you have any questions. Good luck on your online journey. 🚀
#howtoduplicateapageinWordPress #howtocloneapageinWordPress #WordPress #HostingerAcademy
Hi and welcome back to hostinger Academy My name is Victoria and today I'll show You how to duplicate a page in WordPress Let's get started [Music] There are several good reasons why you Should need to duplicate a page or post In WordPress the most common intention Is for testing purposes for example you Want to tweak your web design or make Changes to the content therefore it is a Great way to preview those changes Before making them live you can refer to The Clone page as a backup of the Original version if something goes wrong Likewise duplicate pages also provide a Good reference when you need to redesign Specific areas of your site another Great thing about replicating your page Is that it can be a huge Time Saver Cloning a page allows you to quickly Create a new page alongside similar Content formatting and layout as the Existing page such a method will save You the hassle of recreating them from Scratch also when updating multiple Pages with similar content you only need To modify one of them as the changes are Applied automatically to all other Copies and lastly it makes them Migration process of your website easier For example when switching domains or Hosting providers cloning your pages Allows you to easily transfer the
Content and layout of your old site that Being said if you're doing a complete Overhaul or relocating content from your WordPress site to another it's a good Idea to take a full backup copy of your Site check out our previous video to Learn how to backup your WordPress site Easily alright now that you know the Benefits of duplicating Pages let's Explore three ways to duplicate a page Or post in WordPress The first option is to use the copy all Content function within a Gutenberg Block editor using this method you can Copy the entirety of your posts or pages To the clipboard with just a single Click and paste it into a new location To get started sign in to your WordPress Dashboard head to the pages section and Choose all pages I'm going to choose This one for example and click edit just Hover over the three dots icon on the Top right corner of the screen then Click the copy all content option from The drop down menu a notification should Appear on the screen now head back to The dashboard and click create a new Post once in the pages editor right Click select paste or hit your Keyboard's Control Plus V shortcut That's it the entire copied content is Now automatically pasted into a new Draft however this only makes a new copy Of the Page's main body content the
Metadata associated with the page Including the title permalink or Taxonomists such as categories and tags As well as SEO data like Focus keywords And meta descriptions are not copied in Other words you will need to set them Manually keep in mind that this can take A long time especially if you wish to Handle several pieces of content at once Don't worry I'll show you two ways to Fix it with and without using a plugin You can enable duplication functionality To your site without a third-party Plugin which involves adding a custom Code to your functions.php file for this Tutorial we will access the PHP file Using the built-in WordPress theme Editor of course you can always opt for The other alternatives to access the File such as an FTP client or using an HTML editor of your choice also if You're hosting your WordPress site with Hostinger our age panel lets you Configure the file through the file Manager now to access your functions.php File you need to be logged into your WordPress dashboard click the appearance Menu and select team file editor go to Our written tutorial page which I've Already Linked In the description below To get the PHP code before moving Forward create a backup of your site to Prevent data loss also don't forget to Double check that you are using a child
Team in case of Team updates the Duplication function will remain intact Finally add the code to functions.php And update the file if you want to Enable the duplication function for WordPress Pages simply add this line of Code at the end The duplicate button should appear in All posts or all pages section in your WordPress dashboard If you want a code free method for Cloning your WordPress pages and posts Using a third-party plugin is a great Option to do this head over to your WordPress dashboard navigate to plugins And click add new now use the search bar Function to search for duplicate posts We will use duplicate page and post Plugin so let's install it and activate It next go to the plugin settings page To configure its features the plugin Provides options to select different Editors classic or Gutenberg lastly you Can add post suffix and custom text for Duplicate pages and posts for example I'm going to type something here finally Click save settings once you're finished Now let's hover over a post or page you Want to clone and you will see the Clone Link right next to it just click this Option which will automatically Duplicate the selected page saving it as A draft open up the editor of your Choice and make your adjustments once
Your then select preview and hit publish Once satisfied with the final result And that's it now you know three ways to Duplicate pages and posts in WordPress Give them a shot and tell a switch Method works best for you if you enjoyed This video give it a thumbs up and share It with your friends who might need it And oh don't forget to subscribe to Hostinger Academy to get notifications For more WordPress tutorials and other Useful tips for managing your website Good luck and see you around Foreign