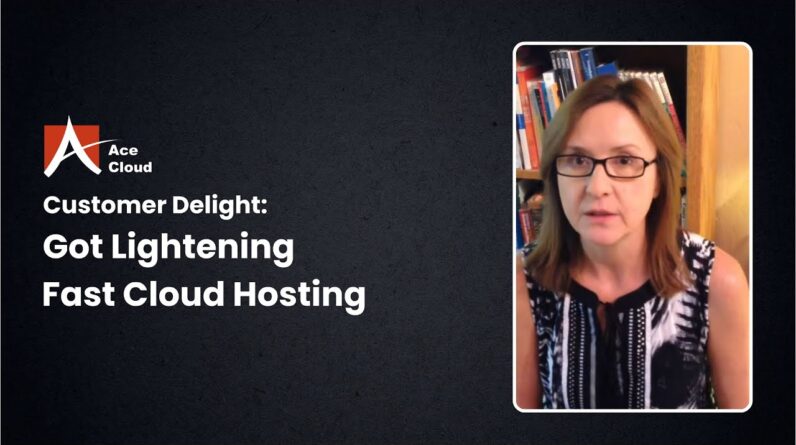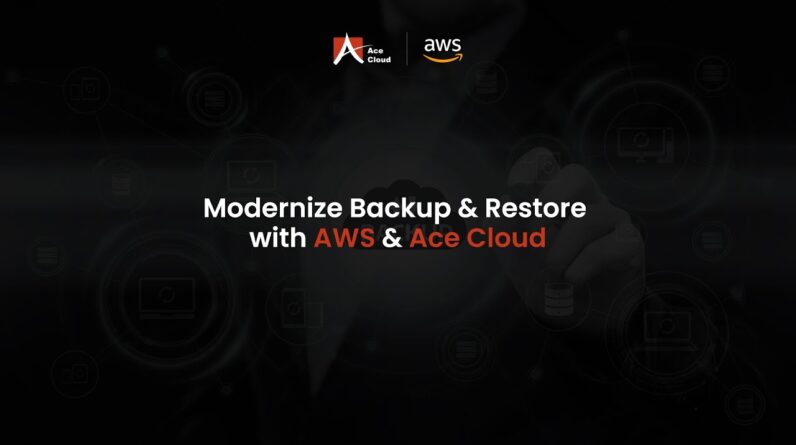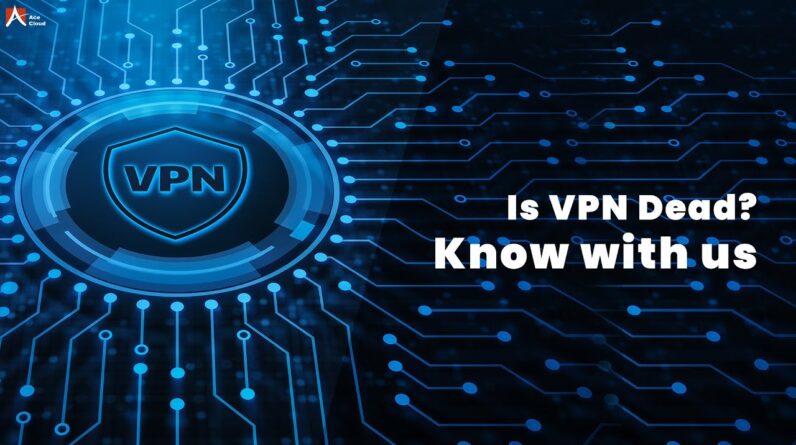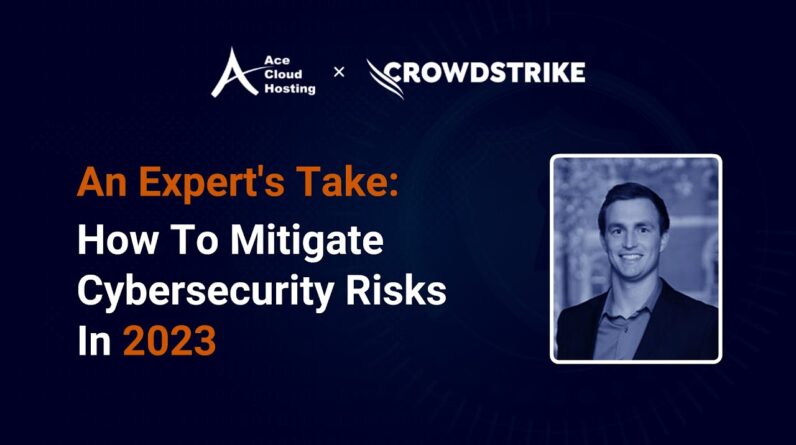"Faster Hosting with FREE SSDs, Pre-Installed WordPress + Free Web Builder, 24/7 US Based Support"
Unlimited Bandwidth, Storage and Email, $150 Ad Credits with Bing, Yahoo, and Amazon, 20x Faster Hosting
#nextcloud #cloudstorage #trunas @Monster Review
As promised, here is how I setup my next cloud server.
Foreign [Music] What’s up guys welcome back to another Episode of Monster review where we take A look at tactics and how-to videos Today as promised I’m going to do a Follow-up and show you how to gain Remote access to your next Cloud you Know every person’s setup is different So this may or may not work for you I’m gonna explain everything that I’ve Done to get this to work and hopefully It will work for you you might have to Tweak your network a little bit that is A possibility so for the first thing if You have two routers you’re going to Want to connect your next Cloud Server To the first router so in my example I Have a at T’s modem slash router combo And then behind that I also have my own Personal router which is an Asus the a t Router my servers are connected to that Router and the reason why I do this is Because if you have all your servers Connected to the second router it’s a Little more complicated to open up the Ports and gain access to those servers From outside of your network once you Have your next Cloud Server connected to Your modem slash router combo you’re Going to want to get into your ATT Router so once you type in the access Code and you gain access to your at T Modem slash router one thing you’re
Going to want to do is and I mentioned This briefly in the other video the Previous video is you want to go into Home network And then IP allocation you want to look For your next Cloud IP address My next Cloud address is 192.168.1.227 so over here I’m going to Look for that IP address and I do have It here on the very first one and I want To allocate so turn on allocate for your Next slot and what this is going to do It’s gonna it’s gonna lock that IP Address to your next Cloud Server so in Case your server goes down and then Comes back up it’s not going to take a New IP address it’s going to stay with This IP address so essentially what You’re doing is you’re setting up a Static IP address for this next Cloud Server so once you do that the next Thing you want to do you want to open Your ports so click on firewall Then click on Nat slash gaming and you Want to open up these two ports HTTP TCP UDP 80 and https TCP Udp443 and to do it’s very simple all You do is you look for HTTP fine HTTP And then click on needed by device and Look for your next cloud Server and select that and then click on ADD and then do the same thing for https By an https find your next Cloud Server And then click add and it’s going to
Open port 80 and Port 443 for your next Cloud Server now what you want to do is You want to look for your public IP Address and to do this is very simple You’re just going to Google search my Public IP and it’s going to pull up your Public IP now once you have this number You want to write you’re going to write That number down and go to a website Like No IP doesn’t matter which website you Use as long as it can set up DNS server For you I like no IP Um the only downfall is that you do have To renew your DNS name every so often I Think every month and it’s very simple To do they’ll send you an email you Click on the link your DNS name is going To be renewed so what you want to do is You want to want to sign up So just fill out all this information And you can do free sign up you don’t Have to pay to pay uh will will Eliminate the need for you to renew your DNS name okay so once you create your Account just go to Dynamic DNS no IP Hostname And create hostname So you’re going to collect the you’re Going to select a free domain any one of These Whichever one you want this one is Ddns.net and so you’re gonna select a Whole state I’m going to create a host
Name for yourself so whatever you want To call your next Cloud Server you can Call it uh Net Cloud gen no I don’t know Just an example And so it’s going to be next Cloud gen .ddns.net that’s the that’s going to be The domain name server for your next Cloud account and so you’re just going To keep it on DNS host a And for the IP address you’re going to Put in your public IP address that you Searched for what is my IP So what is my IP if you Google search What is my IPS can this is the address You’re going to use to put into your Ipv4 address And then you’re going to click on create Hostname once you create your DNS and You link it to your public IP address Yeah you know you’re going to be tempted To want to copy it and you know just Paste it in your web browser and see What happens I’m going to tell you right Now it’s not going to work if you’re Already on in your network it’s not Going to work what you’re going to want To do is you want to take your phone and Disconnect it from your router and plug In your DNS Type in your DNS name in your web Browser on your phone And It should take you directly to your uh
Next Cloud Server And I’m just going to show you on my Phone real quick here And there you go This is my next Cloud Server And you can see that I’m on 4G and it Works All I have to do now is log in and that Concludes this video Thanks for watching I hope you found it Helpful be sure to give me thumbs up if You did if you didn’t find it helpful Thumbs down will work also and be sure To share this video uh to other people You may know that can find it useful Thanks for watching peace [Music] Hello Foreign [Music]