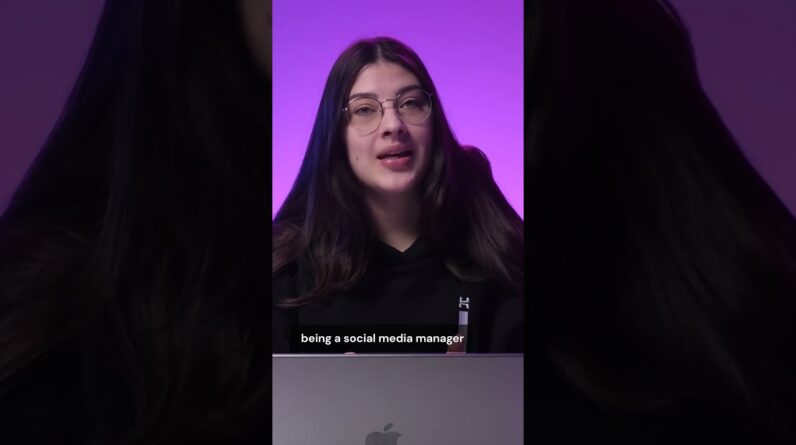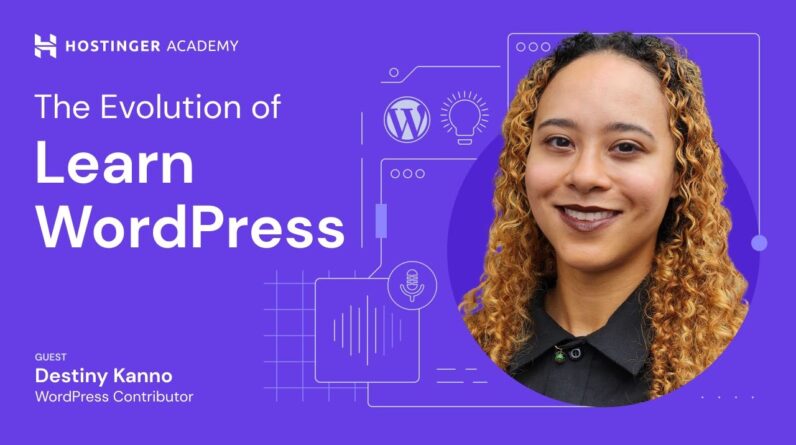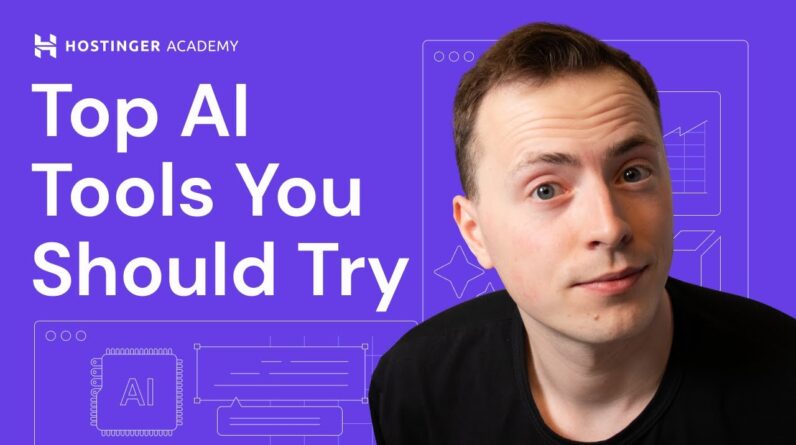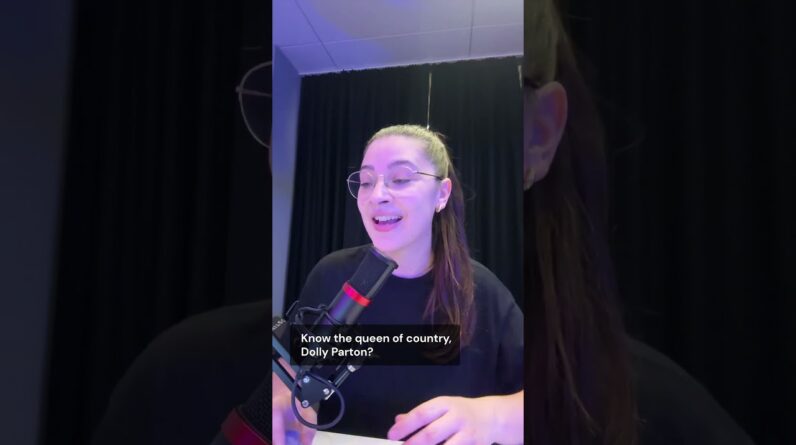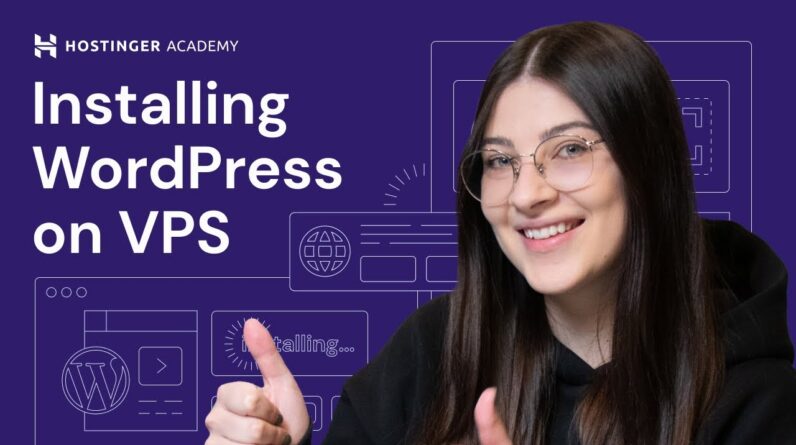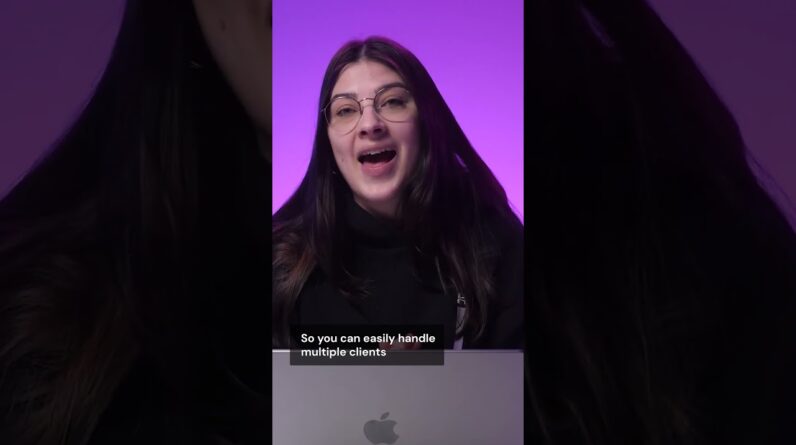"Faster Hosting with FREE SSDs, Pre-Installed WordPress + Free Web Builder, 24/7 US Based Support"
Unlimited Bandwidth, Storage and Email, $150 Ad Credits with Bing, Yahoo, and Amazon, 20x Faster Hosting
Learn several ways to solve the “Server IP Address Could Not Be Found” error. Start your website creation journey with Hostinger web hosting 👉
💥 Use the discount code HA10 to get 10% OFF!
When accessing a website, your browser will try to locate its IP address on the domain name system (DNS). If it can’t find the domain name’s IP address, it will trigger the “Server IP Address Could Not Be Found” error. Watch this video to learn several methods to fix this issue.
____________________________________________
📚 Get Our eBooks!
Build Your First Website in 9 Easy Steps:
____________________________________________
📌 Handy Links
How to Fix “DNS Server Not Responding” Error (11 Methods) – Hostinger Tutorials:
How to Clear Cache in Firefox Browser:
Hostinger Courses:
Join Hostinger Affiliate Program:
Would you like to explore our services? Try our hPanel demo! 👉
____________________________________________
⭐ Follow Us ⭐
Instagram:
Twitter:
Facebook:
WordPress Explained Group:
Hostinger Tutorials:
Subscribe to our channel:
____________________________________________
🕒 Timestamps
00:00 – Intro
00:13 – What Causes the “Server IP Address Could Not Be Found” Error
01:11 – Check if It’s Caused by a Local Issue
Clear Browser Cache and History
02:18 – Chrome
02:41 – Safari
Flush DNS Cache
03:07 – Windows
03:34 – macOS
Release and Renew the IP Address
04:05 – Windows
04:24 – macOS
Change the DNS Servers
05:00 – Windows
05:43 – macOS
Update the Network Driver
06:16 – Windows
06:44 – macOS
Turn Off Your VPN or Proxy
07:22 – Windows
07:44 – macOS
07:55 – Delete Unnecessary Files (Windows Only)
08:53 – Restart the DNS Client Service (Windows Only)
____________________________________________
Solve the “Server IP Address Could Not Be Found” error by trying these methods:
📌 Check if There’s a Local Issue
Learn how to check if local issues are causing the error.
📌 Clear Browser Cache and History
Follow the steps in the video to clear the browser cache on Google Chrome and Safari.
📌 Flush DNS Cache
If you use Windows, open the Command Prompt, run it as administrator, then type this command:
ipconfig /flushdns
On macOS, open Terminal and run one of the following commands according to your macOS version:
🟣 macOS 11 Big Sur, 12 Monterey, 13 Ventura:
sudo dscacheutil -flushcache; sudo killall -HUP mDNSResponder
🟣 macOS 10.11 El Capitan, 10.12 Sierra, 10.13 High Sierra, 10.14 Mojave, or 10.15 Catalina
sudo killall -HUP mDNSResponder
🟣 macOS 10.10 Yosemite
sudo discoveryutil udnsflushcaches
🟣 macOS 10.7 Lion, 10.8 Mountain Lion, or 10.9 Mavericks
sudo killall -HUP mDNSResponder
🟣 macOS 10.6 Snow Leopard
sudo dscacheutil -flushcache
🟣 macOS 10.5 Leopard
sudo lookupd -flushcache
📌 Release and Renew the IP Address
You can try flushing DNS if the previous method doesn’t fix the error. Learn the steps to do it on Windows and Mac devices.
📌 Change the DNS Server Address
Try using a public DNS server address to solve the “Server IP Address Could Not Be Found” issue. Watch the steps to do it on Windows and macOS.
📌 Update the Network Driver
Learn how to update the network driver on Windows. Meanwhile, on macOS, the network driver updates together with your device’s software.
📌 Turn Off Your VPN or Proxy
Disable your VPN, along with any VPN or proxy extensions on your browser. We’ll show you how to disable your proxy server on Windows and macOS.
📌 Delete Unnecessary Files (Windows Only)
Unnecessary files in the Windows’ etc folder may trigger the “Server IP Address Could Not Be Found” error. Find out how to remove them.
📌 Restart the DNS Client Service (Windows Only)
Follow the steps to restart the DNS Client Service via Windows System Configuration.
____________________________________________
▶ Want to see more awesome tutorials like this one in the future? Consider subscribing 😁
https://www.youtube.com/c/HostingerAcademy?sub_confirmation=1
▶ If you have questions, don’t hesitate and join our Facebook group for more help:
https://www.facebook.com/groups/wpexplained
____________________________________________
Thank you for watching! Let us know in the comments below if you have any questions. Good luck on your online journey. 🚀
#serveripaddresscouldnotbefound #troubleshooting #hostingeracademy
Hi there I'm by thetas and in this video We're going to discuss what causes the Common server IP cannot be found there And how you can troubleshoot it alright Let's get to it [Music] To answer this question I'll briefly Explain what happens when you access a Website after typing a domain name your Browser will find the website's IP Address through a process known as a DNS Lookup an IP address is a set of numbers That identifies websites services and Devices on the internet meanwhile the Domain name system or simply DNS is a Database that translates domain names Into IP addresses during the DNS server Lookup process server IP address cannot Be found error can occur if the browser Fails to find the website's IP address Some of the common causes are first the Site server is experiencing downtime Second there's a caching issue third There's an issue with your network Settings and fourth the DNS server Supplied by your internet service Provider is down [Music] There are several ways to solve the Server IP address could not be found Error let's start by checking if a local Issue is causing it Caching problems related to your device Or network might trigger the error cache
Refers to website data stored in the Local computer which helps shorten page Load time but sometimes the cache data Doesn't match the actual website content Causing issues there are several ways to Determine if a local issue is behind the Error first try accessing the website on An incognito window or using a different Browser second use a different device And a different network for example Access the site on your mobile phone Using your mobile data instead of Wi-Fi Third use a proxy website like Kproxy.com or proxycside.site fourth Check if the site is available in other Locations using the two light GOP curve And fifth restart your modem and router If you can access the website using any Of these options it strongly indicates That it's a local issue the simplest fix Is clearing your browser cache and if it Doesn't work I'll show you how to flush Your DNS cache I'll teach you how to clear your browser Cache in Chrome and Safari if you use Mozilla Firefox I'll link the tutorial In the description starting with chrome Click the three dots at the upper right Corner of your screen choose settings Navigate to privacy and security and Select clear browsing data pick a time Range and check the browsing history Cookies and cash Boxes by choosing all Time the browser will clear all the
Browsing history cookies and cache files Double check it and click clear data Click the Safari tab on the top of your Screen choose settings then advanced Check the box show develop menu in menu Bar close the settings window open the Develop menu and select empty caches Now go to the history Tab and choose Clear history from the drop down menu If the error is still there after Clearing the browser cache let's try Flushing the DNS cache on Windows type Command prompt into the search bar to Locate it click run as administrator You'll see a pop-up asking you to allow Changes to your computer click yes you Might also get a pop-up asking for an Administrative login in this case Contact your system administrator on the Command prompt type ipconfig flush DNS And click enter to run it windows will Automatically clear a DNS cache and Display a confirmation message on Mac Devices go to Applications choose Utilities and click on Terminal Type the command corresponding to your Mac OS version and hit return I will add The complete list of commands to the Video description if necessary insert Your admin password and click return Again to flush the DNS cache If flushing the DNS cache doesn't solve The error try releasing and renewing the IP address it can fix network connection
Issues by giving up the least to your Computer's old IP address and requesting A new one on windows open command prompt And run it as an administrator type Ipconfig release and hit enter now type Ipconfig renew then hit enter again Next run this command to reset your Previous IP settings and the windsock Catalog restart your computer to Implement the changes on Mac devices go To system settings and choose Network Select the internet connection you're Using and click on details open the TCP IP tab then click renew DHCP lease press OK restart your computer and check if The error message persists Your internet connection relies on the DNS servers supplied by your internet Service provider if your DNS servers Aren't responding or are poorly Configured it will trigger issues Including the server IP address could Not be found error to temporarily solve This problem we'll use a public DNS Server to do that on Windows devices Access the network connections page Right click on the connection you're Currently using and choose properties On the properties window select Internet Protocol version 4 and click the Properties button take these two check Boxes obtain IP address automatically And use the following DNS server Addresses then type your desired DNS
Server addresses in the preferred DNS Server and Alternate DNS server boxes in This example I'm using Google's DNS Servers so in the preferred DNS server Box enter 8888 and in the alternate DNS Server box enter 8844 check the validate Settings upon exit box and click OK Restart your browser to complete the Process for Mac users navigate to the Apple menu choose system settings then Network select your primary network Connection and click on the details Button go to the DNS Tab and click the Minus button to remove previous DNS Entries now click on the plus button Enter 8888 and 8844 to add Google Servers addresses click ok to implement The changes Outdated network drivers may cause Several problems including server IP Address could not be found there to Update the network drivers on Windows Type device manager in the search box Click on the Arrow next to network Adapters option right-click a network Adapter then select update driver repeat This process for all adapters restart Your device and try accessing the Website again if you're a Mac User you Can update network drivers by yourself As it is a process that will happen During a software update so all you have To do is check if your devices software Is outdated click the Apple icon from
Your desktop select about this Mac and Choose software update if you see an Update available click update now and Wait until the process is complete if The error persists even though the Software is updated move on to the next Section Disabling your VPN or proxy server can Also solve the server IP address could Not be found there the steps to disable VPN will depend on which software you're Using but generally they are very simple If you use VPN or proxy extensions make Sure to turn those off as well now let's See how to disable a proxy connection on Windows and Mac OS on Windows devices Open the start menu choose settings and Go to network and internet then select Proxy on the left panel scroll down Until you find the manual proxy setup Section and switch off the option use a Proxy server reboot the computer and try Accessing the website if the error Persists move on to the last two Troubleshooting methods for Windows Devices on Mac OS access your network Details again this time open the proxies Tab uncheck all items and click OK Restart your device that implement the Changes The ETC folder used by windows and other Operating systems may contain Unnecessary files causing the server IP Address cannot be found there find it by
Going to the C directory on Windows File Explorer choose the windows folder then System32 and drivers inside it you will Find the ETC folder to check if it's Triggering the error you need to delete All the files in the folder before you Do that make sure you have the backup Files on the flash drive or cloud Storage services like Google drive when You have the backup files safely stored Select all files in the original folder Right-click and select delete try Re-accessing the site if the problem Persists don't forget to restore the Folder using your backup and move on to Another method but if you can access the Site add the files back one by one after Each addition check if you can still Access the website if the error message Appears that after restoring a Particular file remove it permanently Lastly we can restart the DNS client Service it is supposed to run Automatically when you start the Computer when it's not running your Browser can't access any website you can Restart the DNS client service on Windows 10 via the system configuration Press the keys windows and R and enter Ms config in the search bar click ok Select the services tab scroll down Until you find the DNS client option Uncheck the box to disable it and click Ok now restart your computer once the
Reboot is complete repeat the previous Steps but this time recheck the box to Enable the DNS client restart the Computer again and check if you can Access the site If you can fix the server IP address Could not be found there using any of These options the site server might be Under maintenance so I suggest you try Re-accessing it later let me know in the Comments which method worked for you Give us a thumbs up and share this video If you found it helpful don't forget to Subscribe to hostinger Academy's YouTube Channel so you won't miss any videos About troubleshooting errors web hosting And web development thank you for Watching and good luck on your online Journey Foreign