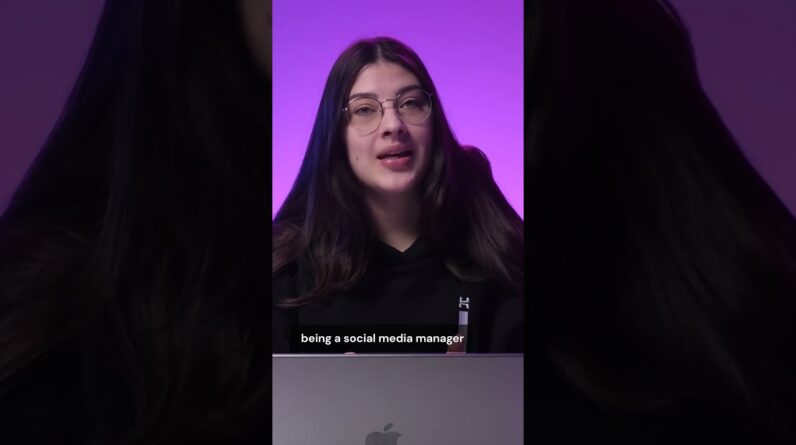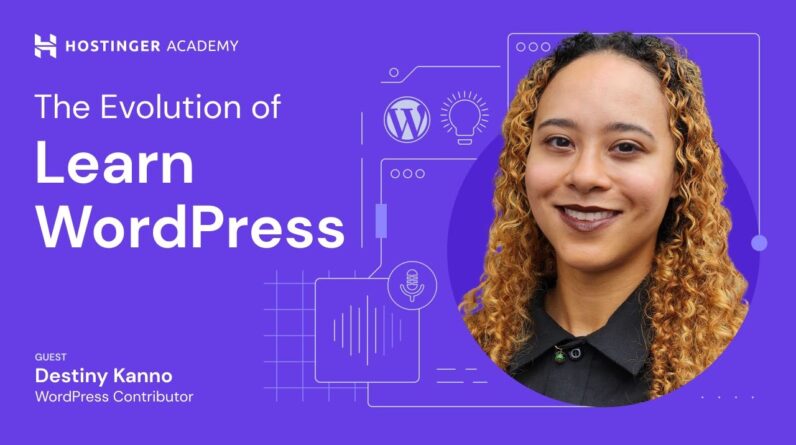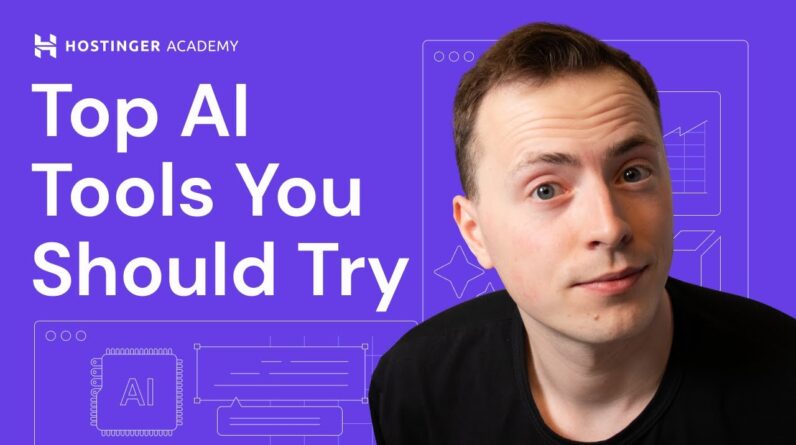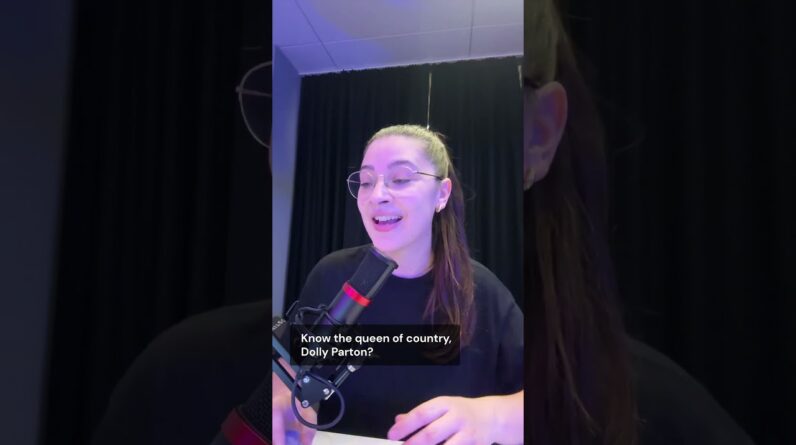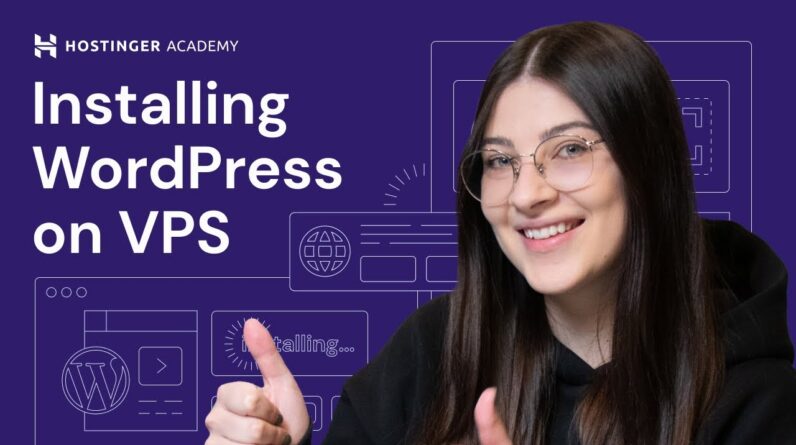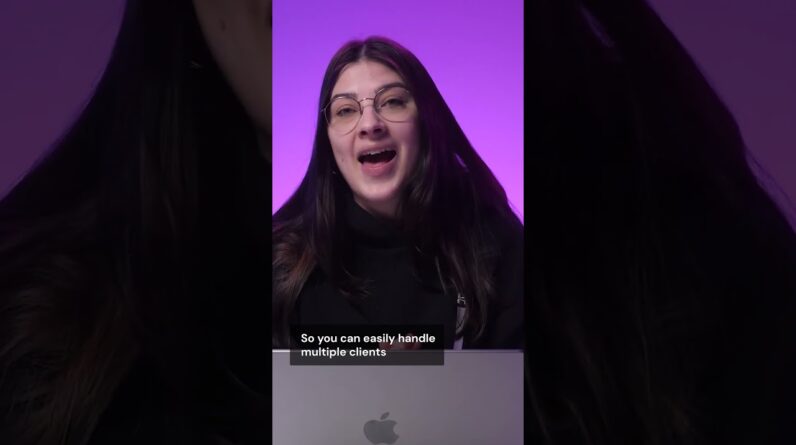"Faster Hosting with FREE SSDs, Pre-Installed WordPress + Free Web Builder, 24/7 US Based Support"
Unlimited Bandwidth, Storage and Email, $150 Ad Credits with Bing, Yahoo, and Amazon, 20x Faster Hosting
How to Customize a WordPress Theme in 2023
WordPress is the most popular content management system on the internet, powering over 40% of all websites. One of the reasons for its popularity is the vast number of themes available for users to choose from. However, it is often necessary to customize a theme to meet specific needs. In this article, we will guide you on how to customize a WordPress theme in 2023. You may chose the best WordPress hosting service here
-
- Understand the basics of WordPress themes: Before you start customizing your theme, it’s important to have a basic understanding of WordPress themes. This includes knowledge of how they work, how to install them, and how to activate them. You should also familiarize yourself with the structure of a WordPress theme, which includes template files, style sheets, and other components that control the look and functionality of your site.
- Choose the right theme: Choosing the right theme is key to ensuring that your website looks and performs the way you want it to. When selecting a theme, consider the type of website you’re building, your target audience, and the features you need. It’s also important to choose a theme that is updated regularly and supported by the developer, as this can help ensure that your site stays secure and functional over time.
- Backup your website: Before you start making any changes to your site, it’s important to create a backup in case something goes wrong. There are several ways to do this, including using a plugin like UpdraftPlus or manually creating a backup of your site’s files and database. Having a backup can provide peace of mind and make it easier to recover from any issues that arise during the customization process.
- Customize the theme using the Customizer: The WordPress Customizer is a built-in tool that allows you to customize various aspects of your theme’s appearance and functionality. This includes elements like the site identity, header and footer, colors, and fonts. To access the Customizer, go to Appearance > Customize in your WordPress dashboard.
- Customize the theme using CSS: If you have some coding experience, you can also customize your theme using custom CSS. This allows you to make more advanced changes to your site’s design, such as adjusting font styles, colors, and layout. To add custom CSS to your site, go to Appearance > Customize > Additional CSS in your WordPress dashboard.
- Customize the theme using a child theme: If you want to make more extensive changes to your theme’s design or functionality, you can create a child theme. A child theme is a separate theme that inherits the design and functionality of the parent theme, but allows you to make changes without affecting the parent theme itself. To create a child theme, you’ll need to create a new folder in the wp-content/themes directory and create a style.css file.
- Customize the theme using plugins: There are many WordPress plugins available that can help you customize your theme and add new features to your site. For example, you can use a plugin like Elementor to create custom page layouts and designs, or a plugin like Yoast SEO to optimize your site’s search engine visibility. Be sure to choose plugins that are well-reviewed, regularly updated, and compatible with your theme and other plugins.
- Optimize your images: Images can significantly impact your site’s performance, so it’s important to optimize them for the web. This includes compressing images to reduce their file size, resizing them to fit your site’s layout, and optimizing their metadata for search engine visibility. You can use plugins like Smush to automate this process and help ensure that your images are optimized for the web.
- Add widgets to your website: Widgets are small blocks of content that can be added to your site’s sidebar or footer. This can include elements like social media icons, recent posts, or a search bar. To add widgets to your site, go to Appearance > Widgets in your WordPress dashboard.
- Create custom menus: Custom menus allow you to organize your site’s pages and posts in a way that makes sense for your site’s content and structure. To create custom menus in WordPress, you can use the built-in menu editor, which allows you to add pages, posts, categories, and custom links to your site’s navigation menu.
- Add custom fonts: Adding custom fonts to your WordPress site can help to give your site a unique look and feel, and can help to reinforce your brand identity. To add custom fonts to your site, you can use a plugin like Easy Google Fonts, which allows you to choose from over 600 Google Fonts and apply them to different parts of your site.
- Improve your website’s performance: A fast-loading website is important for providing a good user experience and improving your site’s search engine rankings. To improve your site’s performance, you can use a caching plugin like WP Super Cache or W3 Total Cache, optimize your images, and minimize the number of HTTP requests on your site.
- Ensure your website is mobile-friendly: With more and more people accessing the internet on mobile devices, it’s important to ensure that your site is optimized for mobile viewing. To make your site mobile-friendly, you can use a responsive WordPress theme, which adjusts to different screen sizes and resolutions, and optimize your site’s content for mobile devices.
- Test your website: Testing your site is important for ensuring that everything is working properly and that your site is providing a good user experience. This includes testing your site’s speed, functionality, and compatibility across different browsers and devices, as well as testing your site’s accessibility and security.
- Final thoughts: Customizing your WordPress theme can be a great way to make your site stand out and provide a better user experience. However, it’s important to approach customization with caution, as making too many changes or using poorly coded plugins can lead to performance and security issues. By following best practices, testing your site regularly, and continuing to improve and update your site over time, you can ensure that your WordPress site remains functional, secure, and effective in achieving your goals.
____________________________________________
🕒 Timestamps
00:00 – Introduction
00:35 – Using the Site Editor
02:55 – Using a Page Builder
04:28 – Using the WordPress Theme Customizer
06:07 – Using the WordPress Theme File Editor
07:11 – Editing the Theme Files via the File Manager
08:13 – Using a Child Theme
08:59 – Extra Tips
09:18 – Create Backup Files
09:55 – Set Up a Staging Environment
10:41 – Outro
____________________________________________
📌 How to Customize Your WordPress Theme
While a WordPress theme is the foundation of your site’s appearance, you can always customize it to suit your needs.
There are several ways to customize a WordPress theme:
🟣 Using the Site Editor
🟣 Using a page builder
🟣 Using the WordPress Theme Customizer
🟣 Customizing via the WordPress Theme File Editor
🟣 Editing the theme files via the File Manager
🟣 Using a child theme
📌 Extra Tips When Customizing WordPress Themes
🟣 Create backup files
🟣 Set up a staging environment
Now you know how to customize a WordPress theme!
____________________________________________
____________________________________________
Thanks for watching! Let us know in the comments below if you have any further questions, and good luck on your online journey. 🚀
#howtocustomizeawordpresstheme #customizeawordpresstheme
Hello my name is Victoria and in this Video I’ll show you how to customize a WordPress theme let’s go A WordPress theme is a collection of Files that determines your site’s Appearance and functionality but Sometimes it doesn’t include all the Features you may be looking for instead Of creating another one from scratch you Can customize an existing WordPress Theme there are several ways to do it From using a built-in WordPress tool to Editing the team’s code and I will teach You each of these methods starting with The site editor The simplest way to customize your WordPress theme is by using the WordPress site editor this feature lets You tweak theme templates for the home Page posts and Pages without attaching a Single line of code to access it you Will need to use WordPress 5.9 or newer If you are still using an older version Watch the video I Linked In the card to Learn how to update it you’ll need a Blog based team like 2022 which I’ll use In this tutorial let’s now access the Site editor go to WordPress admin Dashboard select appearance then editor I will use the home page template Available on the 22 team as an example Let’s start by customizing the site’s Header click the current image to access The block design tools since I want to
Highlight the image I will change its Alignment to full width we also have the Option of adding text over the image Which is great for adding a slogan we Can also adjust the text color and Background to fit the rest of the page And keep doing this to all elements on The page would like a smaller heading Select the heading block to tweak the Font type color and adjust the margin as You see fit quickly arrange the layout Elements by dragging them by this six Dot button on the toolbar and dropping Them in the different location if you Want to make changes to the entire site Design click the icon at the top right Corner to open the global style panel to Add new elements open the block Library By clicking the plus button all you have To do is select a block drag and drop it Into the block Editor to make the design Process even quicker you can also use Block patterns to create a more complex And consistent structure for your pages Select patterns tab you will see all the Available block pattern click the drop Down menu to filter the different Categories such as featured buttons and Gallery once you find a fitting option Drag and drop the block pattern or click To insert it into the page check the Customization options for each block by Selecting them or click on the group box To personalize the whole pattern such as
Adjusting its Dimensions or adding a Border add as many patterns as needed or Remove them by right-clicking the group Box selecting the three vertical dots And clicking remove once you’re done With the customization click save Another flexible way to customize your WordPress website without coding is by Using a page builder page Builders offer Real-time website editing with a drag And drop interface so you can see how Your content will look as you work on it To edit your team with the page builder You need to install a plugin first go to Your WordPress dashboard select plugins And click add new for this tutorial I’ll Use Elementor once the installation is Complete activate the plugin next let’s Open the post or page we want to add a USDA button saying edit with Elementor It will open the visual editor which Contains a wide range of customization Options add elements to your site by Selecting the widgets on the left side Panel you’ll find basic elements like Images and paragraphs and more advanced Options like login Pages navigation Menus and woocommerce product pages if You’re running an online business with a Physical location you can give visitors Directions to to your store or office by Embedding a Google Maps widget select The widget and drag it to the page click The edit button to open the editor you
Can define a location adjust the map Size and control its zoom level there Are also Advanced widgets but they are Only available on the premium version so You need to spend extra to access all The customization options for more Elaborate steps on using this page Builder check out our video tutorial on How to make a home page in WordPress Using Elementor Linked In the card The third way to customize your WordPress site is via the built-in team Customizer this feature offers a wide Range of customization options that vary From Team to team I’ll use the 2021 as An example the customizer offers the Option to change the background colors Select a background image and turn on The dark mode note that this feature Will be hidden for Block based themes as They already have the blog based Editor To access the team customizer go to your WordPress admin dashboard select Appearance and then themes you’ll see a List of installed themes select Customize to open the customizer Interface on the left panel you’ll see a List of customization categories from Adjusting the background image to adding In navigation menu let’s say you want to Change the site’s logo to do that select Site identity and click change logo you Can either select an image from the Media library or upload a file from your
Computer You can also alter the site’s title and Tagline or remove them all together want To improve your site’s navigability and Make your brand look more professional Add a side icon to display in bookmark Bars and browser tabs that way if the Visitors have a lot of tabs open they Can easily identify your site and switch Between tabs To quickly edit an element click the Blue pencil icon and the corresponding Control menu will open you can also Check how your site will look on Different devices to ensure the team is Mobile friendly and once you are done With the customization activate the Theme If you use custom WordPress themes or Want more control over the process you Can also tweak the team’s code with WordPress theme file editor you can Modify theme files straight on the Dashboard but I recommend this method For users who are comfortable working With CSS JavaScript and PHP to access The team at their click appearance then Theme file editor if you are using a Blog based team the team file editor is Located within tools on the panel on the Right side you will see all the theme Files click on desired file to see its Content and start editing it you can Also edit the styles.css file to modify
The theme’s visual appearance including Fonts colors and layouts between the Themes features and functionalities Added the functions.php file once you Are done click the update file button But keep in mind that WordPress doesn’t Let users save the file if there are Syntax errors to help you fix it WordPress will indicate where the error Is located If you use hostinger you can edit WordPress theme files via the file Manager this method also requires coding So I recommend it for more advanced Users to edit team files using the file Manager log into each panel go to Hosting and click manage next select File manager open the public HTML folder All website files that are visible to Visitors are kept here select WP content And click teams folder then double-click The theme you want to edit here you will See a list of files that make up the Theme including the styles.css and the Functions.php files double-click the File to open the text editor and start Editing once you are then click the save Button that said editing your WordPress Theme files has a drawback whether you Do it via the theme editor or the file Manager when the team is updated you Will risk losing the changes you have Made to overcome that problem I Recommend installing or creating a child
Team A child team stores its style.css and Functions.php files in a separate Directory that way when the parent team Gets updated you won’t lose any Customization so this is a risk-free Alternative to customize the WordPress Theme for those who don’t want to make Changes to the fairer and team there are Several ways to set up a child team you Can create new folders containing Styles.css and functions.php file via The file manager alternatively you can Install a plugin that will do the job For you for example the child theme Configurator plugin for a more in-depth Explanation check out our tutorial on What is a child team where we also give Tips and tricks for creating one While you can almost fully customize a WordPress theme this process has a few Risks for example if you are not careful Editing the team’s original code you may Crash your website to prevent and Minimize possible risks there are few Precautions we can take First create a backup of your site Before customizing any WordPress theme This is especially important if you are Making significant edits if something Goes wrong you can always restore the Site to a previous version that way you Can continue where you left off without Redoing everything from scratch a full
Website backup is not always necessary If you’re just editing the Stylesheet.css file creating a backup For that file is enough if error occurs You can upload the backup file to Override the changes The next tip is to use staging Environment which is basically a Duplicate of your site if you have a Staging environment you can test and Preview edits you have made to the WordPress theme before publishing them At hostinger for example we offer a Staging environment for business shared WordPress business and pro and Cloud Hosting plans to access it go to hosting Then WordPress select staging and click Create staging when you are satisfied With the changes ensure everything is Working properly then go back to the Staging section click the options button And select publish alternatively use a Plugin like WP staging it will generate The Clone sites URL all you need to do Is log in and start editing the theme And there you have it you have learned Many different ways to customize your WordPress theme now which one you will Try first let me know in the comment Section below and don’t forget to leave A thumbs up if you found this video Helpful for more water pressure related Videos subscribe to hostinger Academy Thanks for watching and good luck on Your online Journey.
____________________________________________
____________________________________________