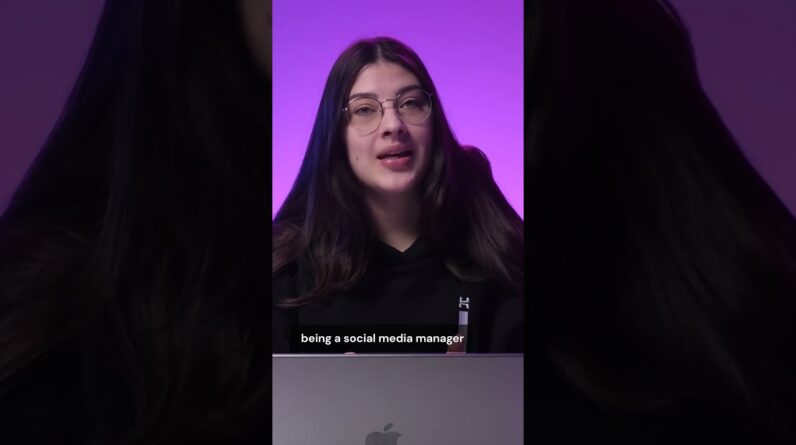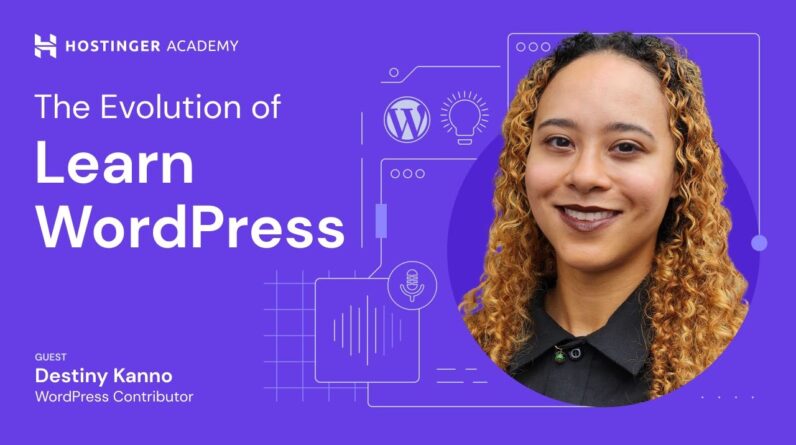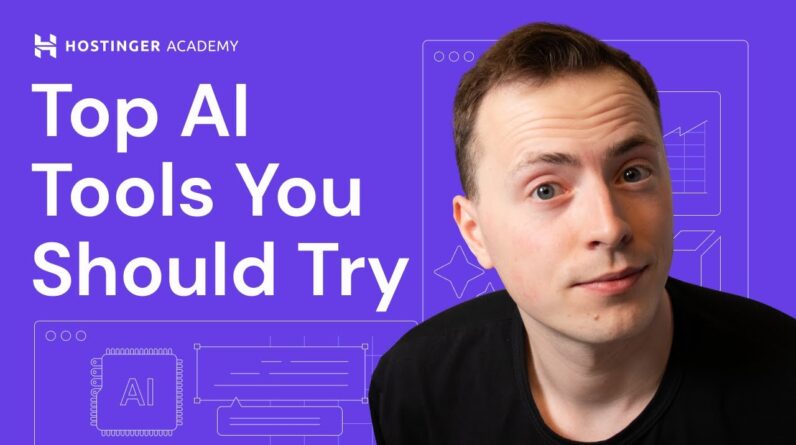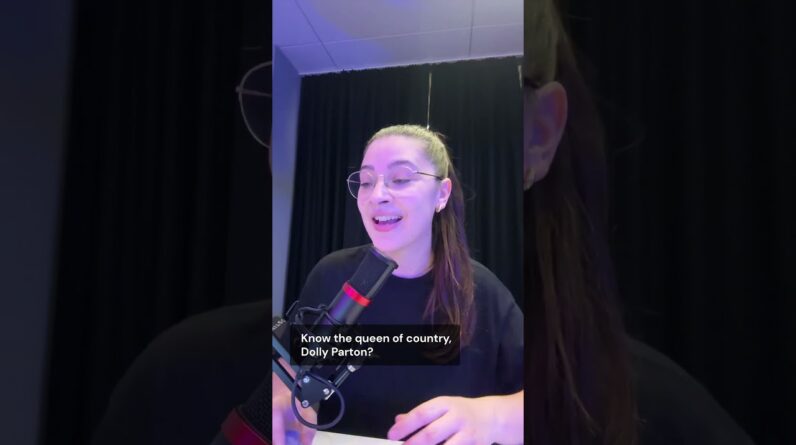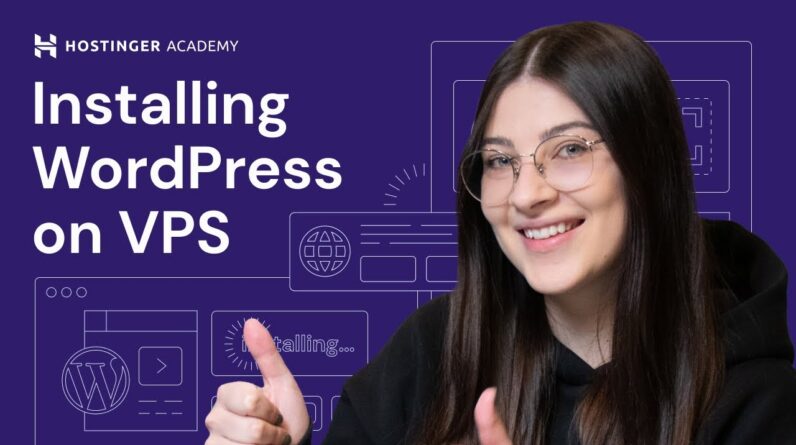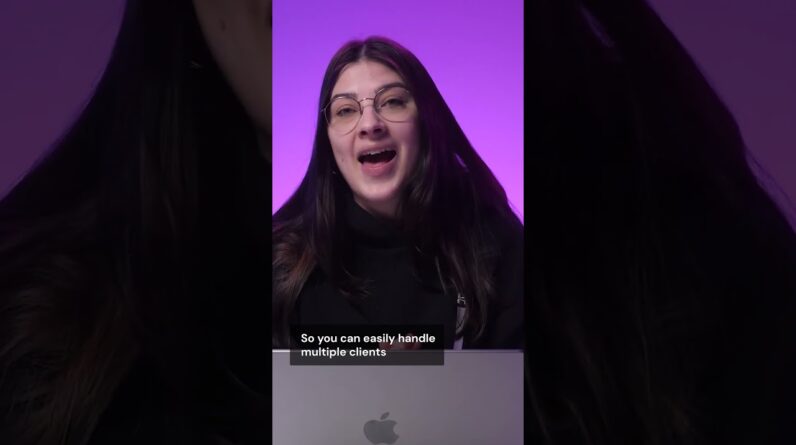"Faster Hosting with FREE SSDs, Pre-Installed WordPress + Free Web Builder, 24/7 US Based Support"
Unlimited Bandwidth, Storage and Email, $150 Ad Credits with Bing, Yahoo, and Amazon, 20x Faster Hosting
Learn how to reset WordPress to default using four different methods. Start your WordPress online journey today with Hostinger web hosting 👉
💥 Use the discount code HA10 to get 10% OFF!
Resetting a WordPress site can be a quick way to redesign it, fix performance issues, and deal with cyber attacks. In this video tutorial, you will learn four methods to reset WordPress to default.
____________________________________________
🚀 Ready to Make a Website? Join Our Free Course!
Learn how to create a WordPress website:
____________________________________________
📚 Get Our eBooks!
WordPress Cheat Sheet:
7-Day WordPress Course:
____________________________________________
📌 Handy Links
How to Reinstall WordPress – Hostinger Tutorials:
https://www.hostinger.com/tutorials/how-to-reinstall-wordpress
How to Install WordPress: The Quickest and Easiest Methods – Hostinger Tutorials:
https://www.hostinger.com/tutorials/how-to-install-wordpress
Join Hostinger Affiliate Program:
Would you like to explore our services? Try our hPanel demo! 👉https://bit.ly/31NRfTn
____________________________________________
⭐Follow Us⭐
Instagram:
Twitter:
Facebook:
WordPress Explained Group:
Hostinger Tutorials:
Subscribe to our channel:
__________________________________________
🕒 Timestamps
00:00 – Intro
01:07 – Reset Your WordPress Website to Default
01:20 – Via the Administrative Dashboard
01:47 – Via Hostinger’s Auto-Installer
03:23 – Using a Plugin
04:37 – Using Hostinger’s File Manager
05:23 – Outro
__________________________________________
📌 How to Reset WordPress to Default 📌
Resetting a WordPress website can help solve errors due to heavy customization and cyber attacks.
In this tutorial, we will show you four ways to reset your WordPress website:
🟣 Via the Administrative Dashboard
The first method uses the built-in WordPress installer feature. Log in to the WordPress dashboard, and navigate to Update. After that, click the Re-install button.
🟣 Via Hostinger’s Auto-Installer
Hostinger provides the Auto-Installer feature that lets you quickly install WordPress without going through a manual method. To do that, access hPanel and go to Websites → Auto Installer. Choose WordPress and follow the installation process.
🟣 Using a Plugin
Install and activate the Advanced WordPress Reset plugin. Watch the video to learn how to reset WordPress to default using this plugin.
🟣 Using Hostinger’s File Manager
Another option is deleting all files using Hostinger’s File Manager. Then, reinstall WordPress using the auto-installer feature.
_________________________________________
▶ Want to see more awesome tutorials like this one in the future? Consider subscribing
▶ If you have questions, don’t hesitate and join our Facebook group for more help:
https://www.facebook.com/groups/wpexplained
__________________________________________
Thank you for watching! Let us know in the comments below if you have any questions. Good luck on your online journey. 🚀
#howtoresetwordpresstodefault #resetwordpress #HostingerAcademy
Hi I'm Victoria and in this video I'll Show you five easy ways to reset WordPress to default let's go Resetting WordPress isn't always Necessary but in some cases it can be The fastest solution to help you get Back on track when you reset a WordPress Website to default you restore it to the Original settings this is especially Useful when you want to make drastic Changes such as redesigning the website You may have been using the same theme And plugins but now you want a Completely new website look resetting Your WordPress site gives you a fresh Start second solving performance issues Sometimes you may encounter issues that Affect your site's performance if you Don't know how to fix them or it's Taking much longer than expected Resetting your site to default can be a Better alternative and the last securing Your website resetting your WordPress Site to its original state can be the Last resort If you experience cyber Attacks Before resetting WordPress backup your Files so you don't need to recreate Everything from scratch to learn more About it check out our complete tutorial On how to backup e-wordpress website WordPress has a built-in feature for Reinstalling the core software while Keeping your site content intact
Including its posts Pages plugins and Themes to access it login to your WordPress admin dashboard and click Updates now click the reinstall button Wait until the process is complete and You are all set but if an error is Preventing you from accessing the WordPress dashboard try the following Method For hosting your users the auto Installer feature will help you Reinstall or reset WordPress if you Can't access the dashboard use an FTP Client such as filezilla to access your Website files on a local computer if you Are not sure how to do that watch our Complete tutorial on how to use Filezilla once connected go to the local Site Tab and create a new directory On the remote site tab select domates Click on your domain name and then open The public HTML directory right click WP Content and select download the process Can take a while depending on the number Of files you have in the folder the Downloaded WP content folder should Appear in the directory you created Earlier under the local site tab now Access your hpanel click website then Auto installer now click the select Button under WordPress on the pop-up Window enter the website title email Username and password then click next Select the WordPress installation
Version and choose your preferred update Schedule or use the default settings Then click install once the installation Is finished go back to your FTP client And refresh the file and folder lists After that select the wp content folder From the local site tab right click it And select upload to upload the folder To the public HTML directory this will Replace the core WordPress files Providing you with a new copy of the Software while keeping your content Files unchanged Using a plugin is another way to restore The original settings directly from the WordPress dashboard in this tutorial we Will use Advanced WordPress reset first Of all go to plugins and click add new Then type WordPress reset into the Search bar find Advanced WordPress reset And click install now when it finishes Installing click activate to access the Plugin options navigate to tools and Select Advanced WP reset to perform a Reset type reset on the confirmation box And click reset database a pop-up window Will appear so click continue Once the reset process is complete you Will be redirected to the admin login Page to re-enter your credentials note That this will create a new WordPress Database and deactivate all plugins if You want to take step further and delete All your plugins go to custom reset tab
Under the reset files section select Delete all plugins then click run reset Now aside from deleting plugins this Plugin also lets you reset other WordPress elements such as teams.wp Content folder and the HD access file If you want to completely wipe out all WordPress files this method is for you All you need to do is remove the Existing files and databases and Reinstall WordPress on each panel Navigator files and select file manager Choose access files of your domain name Open the public HTML directory and Select all files inside the directory Right click and select delete to delete The databases go back to each panel and Under the database section Select Management delete all databases on the List of current MySQL databases and Users to reinstall WordPress go to Website and click the auto installer Then press the select button under the WordPress and you are all set and now You know how to reset WordPress to Default using different methods so which Method will you try let me know in the Comment section below if you found this Video helpful leave a like and share it With your friends for more WordPress Related videos subscribe to our Channel Thank you for watching and see you in The next video Thank you