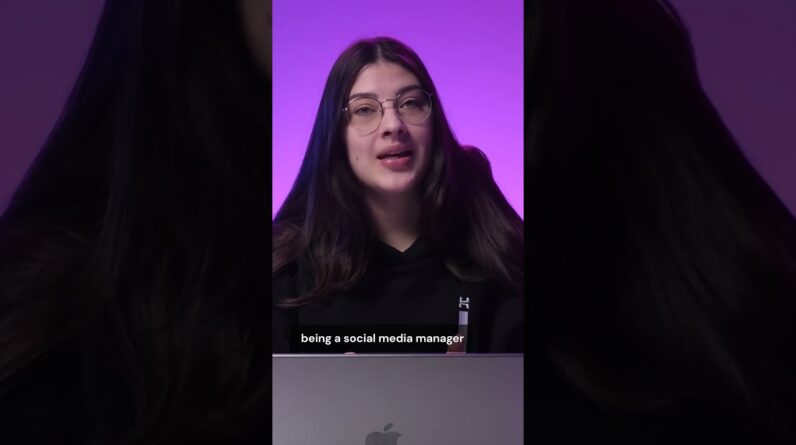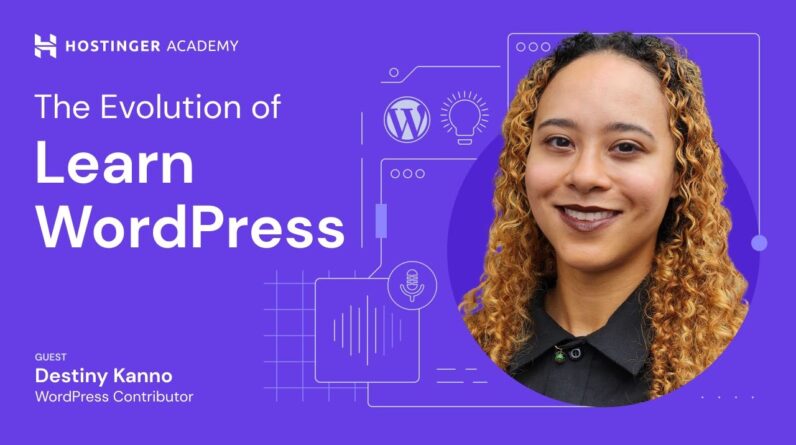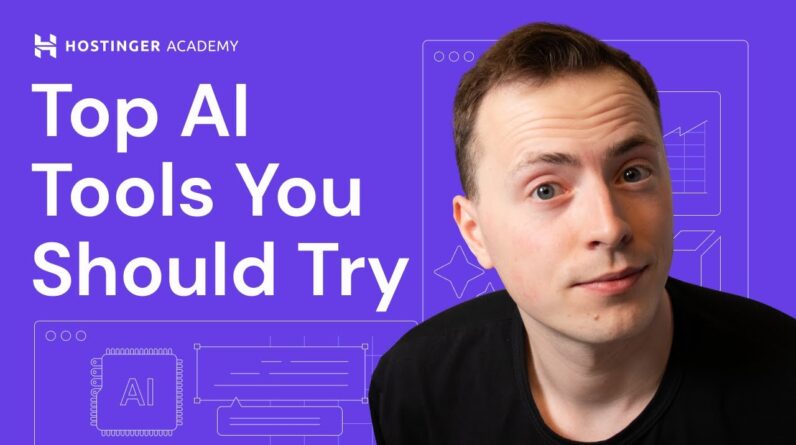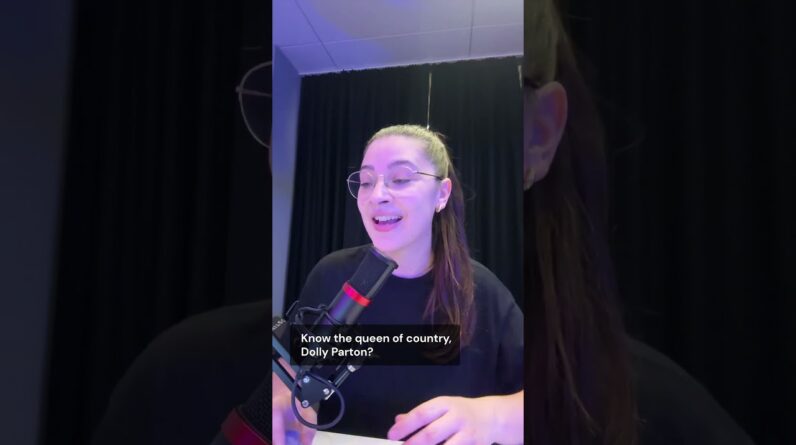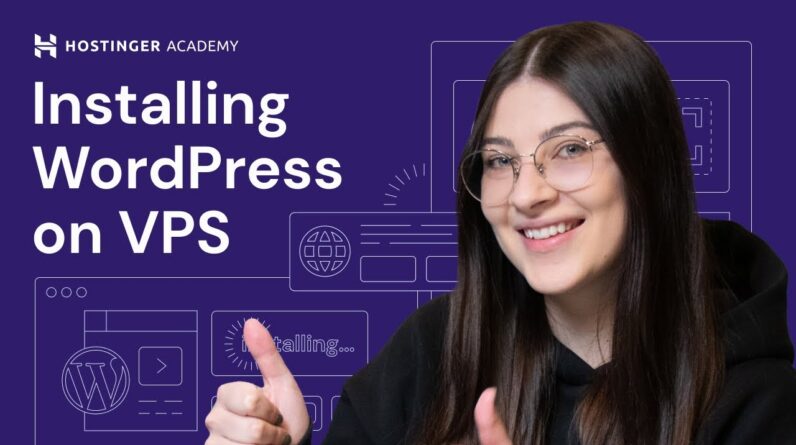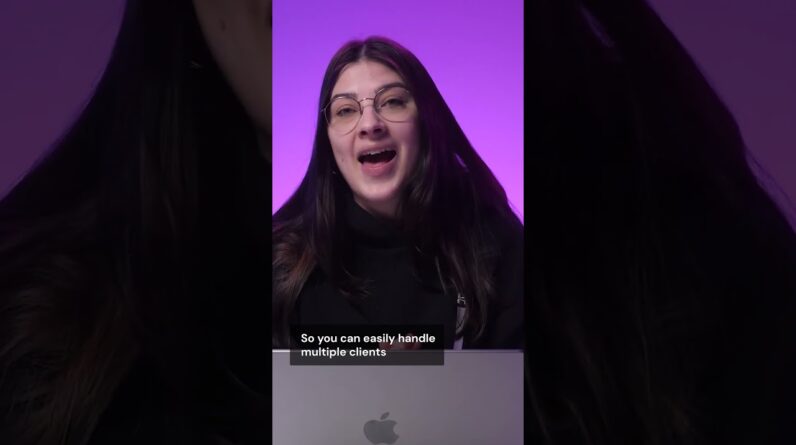"Faster Hosting with FREE SSDs, Pre-Installed WordPress + Free Web Builder, 24/7 US Based Support"
Unlimited Bandwidth, Storage and Email, $150 Ad Credits with Bing, Yahoo, and Amazon, 20x Faster Hosting
Learn how to troubleshoot the WordPress HTTP Error 500 in this video tutorial. Build your WordPress website with Hostinger web hosting 👉
💥Use the discount code HA10 to get 10% OFF!
The HTTP Error 500 is one of the most encountered problems on WordPress websites. There are many underlying causes for this error, so you’ll need to find the root issue to determine a suitable troubleshooting method. In this tutorial, you’ll learn the possible causes of the HTTP 500 Internal Server Error along with the ways to fix it.
____________________________________________
📚 Get Our eBooks!
WordPress Cheat Sheet:
7-Day WordPress Course:
____________________________________________
📌 Handy Links
How to Fix HTTP Error 500 in WordPress – Hostinger Tutorials:
Debugging WordPress:
How to Restore a WordPress Website:
Default WordPress .htcaccess Code:
____________________________________________
⭐Follow Us⭐
Instagram:
Twitter:
Facebook:
WordPress Explained Group:
Hostinger Tutorials:
Subscribe to our channel:
____________________________________________
🕒 Timestamps
____________________________________________
00:00 – Intro
00:39 – Conflicting Cookies and Cache
Bad Plugins
01:30 – Checking Plugins from the WordPress Dashboard
03:04 – Checking Plugins from File Manager
Themes Installation
04:13 – Checking Themes from the WordPress Dashboard
05:25 – Checking Themes from phpMyAdmin
06:03 – Corrupted .htaccess
07:10 – Insufficient PHP Limit
08:01 – Other Unknown Errors
08:22 – Enable Error Display
09:10 – Restore Backup Files of the WordPress Website
09:37 – Outro
___________________________________________
The HTTP Error 500 is often encountered by WordPress webmasters. The methods to troubleshoot it are fairly simple, but finding the root problem might take some time as there are several underlying possible causes.
👉 Conflicting Cookies and Cache
The easiest method to fix the error is by clearing the cookies and cache on your browser.
👉 Bad Plugins
Plugins can cause the HTTP Error 500. You can troubleshoot this by disabling plugins from the WordPress dashboard or your hosting account’s File Manager.
👉 Themes Installation
To troubleshoot a theme-caused HTTP Error 500, change your website’s theme directly from the WordPress dashboard or phpMyAdmin.
👉 Corrupted .htaccess
If the HTTP 500 Internal Server Error is caused by a corrupted .htaccess file, you can solve it by creating a new one.
👉 Insufficient PHP Limit
You can increase the PHP limit by adding these code lines to the .htaccess file:
php_value upload_max_filesize 128M
php_value post_max_size 128M
php_value max_execution_time 300
php_value max_input_time 300
php_value memory_limit 256M
👉 Other Unknown Errors
If none of the steps above works to solve the HTTP Error 500, investigate deeper about the root cause of the issue by doing the following:
🟣 Enable Error Display
🟣 Restore Backup Files of the WordPress Website
___________________________________________
▶ Want to see more awesome tutorials like this in the future? Consider subscribing 😁
https://www.YouTube.com/c/HostingerAcademy/?sub_confirmation=1
▶ If you have other questions, don’t hesitate and join our Facebook group for more help:
____________________________________________
Thank you for watching! Let us know in the comments below if you have any questions. Good luck on your online journey. 🚀
#httperror500 #http500internalservererror #WordPress #HostingerAcademy
Hello there my name is Victoria and Today I'm going to show you the common Causes along with the ways to fix it the HTTP error 500 let's Dive In If you ever encountered the HTTP error 500 in WordPress don't be too alarmed as It's one of the most common issues among WordPress webmasters that said there are Many causes behind this error so Identifying the underlying reason for Your website HTTP 500 internal server Error might take some time let's go over Each of the common causes along with the Steps to troubleshoot this error If the actual data on the website Doesn't match the stored cookies and Cache it might cost the 500 internal Server error as a website owner you can Try checking if the problem actually Lies in your browser by clearing the Cookies and cache here's how to do it on Google Chrome first click on the three Dotted menu button on the top right Corner of your browser then choose Settings click on privacy and security From the menu on the left side of the Screen after that select clear browsing Data take the cookies and cache on the Pop-up menu then hit the clear data Button to finish the process if the Problem persists even after clearing the Cookies and cache it's time to move on To other possible causes and check if The issue lies in your website's back
End The most common cause of the HTTP error 500 on WordPress websites is a new Plugin activation if you encounter this Error right after installing or updating A plugin try deactivating the plugin to See if that's the culprit there are two Simple ways to do this troubleshooting Method the first is via the WordPress Dashboard and the second is through your Hosting's account file manager so first Let's try it via the WordPress dashboard Access the WordPress dashboard go to the Plugins menu then choose installed Plugins here you will see a list of your Website's installed plugins take the Plugin option on top of the list next Choose deactivate from the bulk action Drop down menu then hit the apply button Don't worry you won't lose any data just By deactivating plugins now refresh your Website and see if the error is no Longer there if the error still persists Reactivate all your plugins and move on To other shooting methods if the issue Is solved now you need to find out which Plugin caused the error reactivate your Plugins one by one and refresh the site After each activation if your website Loads properly after reactivating a Plugin then you can leave that one Enabled if you are still seeing the Error message you can finally know which Plugin is the source of the problem
Delete the plugin from your WordPress Dashboard and find another plugin with a Similar function to replace it now let's Do it via file manager an alternative Method is to disable or remove plugins Through the file manager directory on Your hosting control panel I will show The steps using hostinger's hpanel log In to hpanel and navigate to file Manager click on the public HTML folder Then open WP content directory now Locate the plugins folder to find the Plugin files right click on plugin file Then choose rename add an underscore and Type the word disabled after the plugin Name to deactivate hit the rename button Then refresh your website to see if the Error is resolved if it's still showing The HTTP error 500 message repeat the Process until all plugins are Deactivated or until you find the Website is working again once you find Out which plugin caused the error 500 Delete the file you can try to reinstall It or find another plugin with similar Functionality to replace it if you still Encounter the error even after Deactivating all plugins move on to the Next troubleshooting option Similar to plugins a new or updated Theme can also cause the HTTP 500 Internal server error to fix this you Can simply change the website's existing Theme first let's try to fix it via the
WordPress dashboard from the WordPress Admin area go to the appearance menu Then choose teams click the activate Button on any other team except for the Current one refresh your website to Check if the problem persists if yes Move on to other methods alternatively You can change the WordPress Theme by Editing mySQL database via phpmyadmin Here's how to do it from each panel Login to your hpanel then go to file Manager and open the public HTML Directory after that open the W Config.php file to find the name of the Database for your website which will be Shown in the DB underscore name line we Will use this information to enter Phpmyadmin while while still opening the File manager go to the wp content Directory and open the themes folder to Check all the available teams you Currently have now let's navigate to Databases menu on the edge panel choose Phpmyadmin and enter the phpmyadmin of Your website's database after that head To WP options table find the template And style sheet rows which are usually Located on the second page next double Click on each row to edit the theme name And change it to any of the themes Installed other than the current one Make sure to type it identically to the Team's folder name once it's done go Back to your website and reload it if
The problem persists let's try to find Other possible causes Another way to solve HTTP error 500 is To make sure your current HD access file Is not corrupted otherwise you will need To create a new one open file manager And navigate to the public HTML Directory after that locate the htaccess File right click on it and choose to Rename create a new name for the file Here I'm simply adding underscore Disable to the existing name and then Press the rename button after that Select new file then name it HT access You will see a blank page like this if It doesn't automatically open right Click on the file then select edit copy The default WordPress HD access code From the official WordPress site I'll Put the link in the description box Below then paste the code in the new HD Access file hit the save button and now You have brand new HD access file Running on your WordPress website if Your website still shows the the HTTP Error 500 after reloading let's move on To another way to fix it Memory limits or an insufficient PHP Value can be a reason causing the HTTP Error 500 this is due the fact that the Scripts and plugins require a certain Amount of memory to work to fix this Issue you can increase the PHP memory Limit by editing the HD access file
Manually go to your hpanel open file Manager and navigate to the public HTML Directory double click on the htaccess File then paste the code lines to Increase the PHP limit you can find them In the description box of this video Click save and after that refresh your Website if the error 500 is related to Insufficient PHP values your website Should load just fine if not let's try Another option Finding the cause behind the HTTP error 500 is arguably the toughest part of Fixing it if none of the previous Methods fixes the issue you will need to Investigate further as there might be Other unknown errors occurring on your Website's backend there are several ways To find out First you can try to fix the unknown Error by enabling the error display Through your hosting accounts PHP Configuration section on hpanel access It by navigating to the advanced menu Then choosing PHP configuration switch To the PHP options Tab and click the log Errors option after that scroll down and Hit the save button if your site Encounters a PHP error the system will Automatically generate the error log File you can find it by going to the File manager then heading to the logs Directory find the error log file this Contains error log messages including
The date it occurred the type of error And the details of the file and the code Line to correct Another option to try is restoring your Website back to the version where it was Functional you can do this manually via File manager or use WordPress plugin if You conduct regular website backups this Can be easily done by navigating to Files 10 backups on each panel we have a Complete video tutorial on how to do This so you can follow the steps there By finding the link in the description Box below and that's it a few methods on How you can troubleshoot the HTTP error 500 on your WordPress site if the Problem persists even after trying all Of the methods presented in this video Contact your hosting provider for some Technical assistance if you are able to Successfully troubleshoot the error Don't forget to give this video a thumbs Up and share it with anyone you think Needs to see this guide if you have Further questions leave them in the Comments below and I'll be more than Happy to help hit the Subscribe button For more videos about web hosting Websites and WordPress development see You in the next one