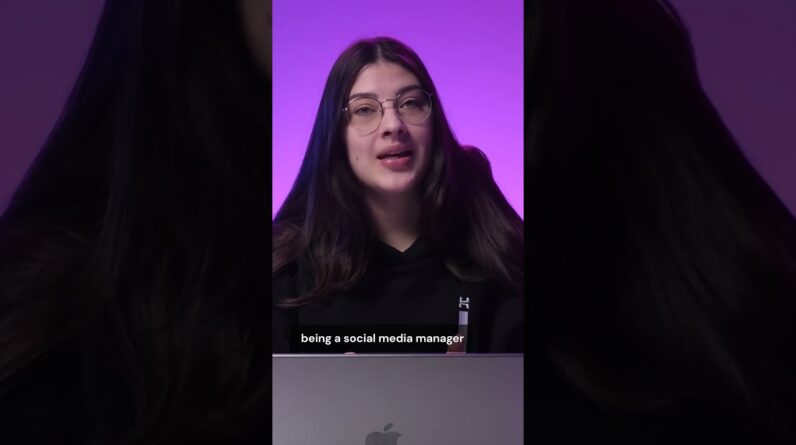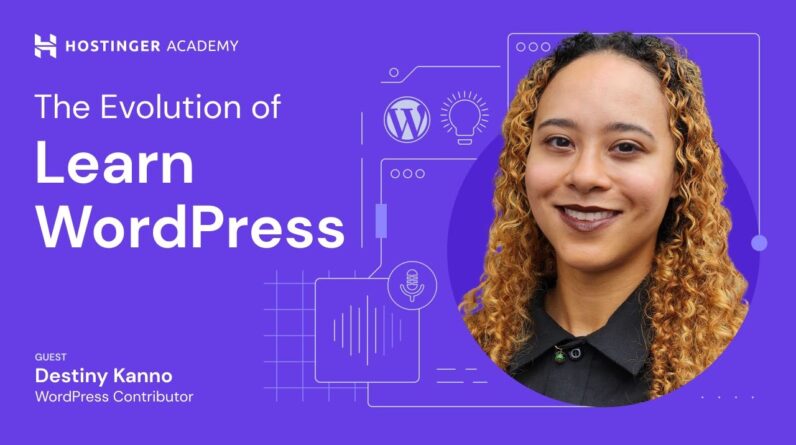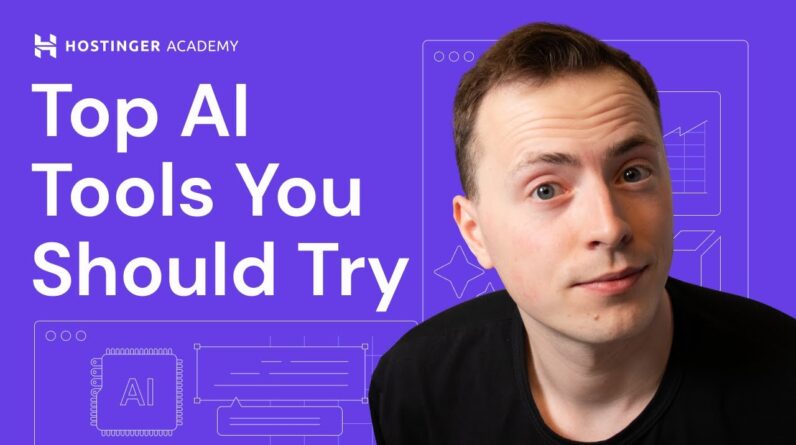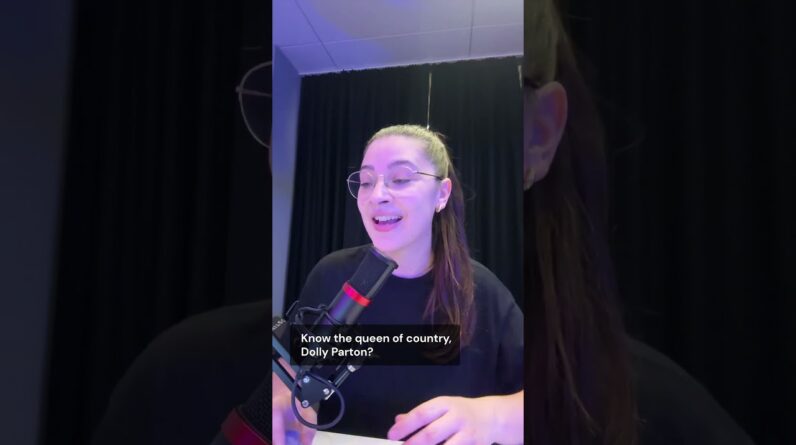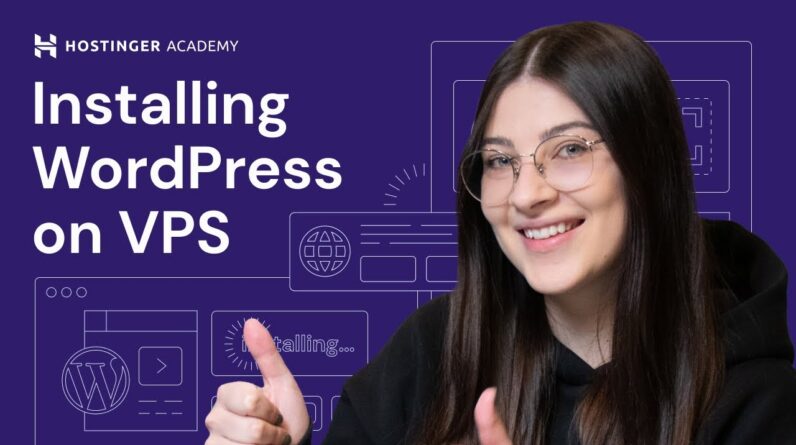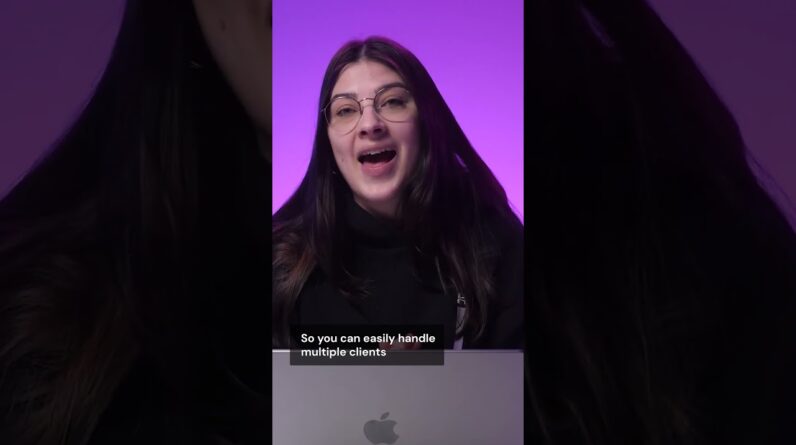"Faster Hosting with FREE SSDs, Pre-Installed WordPress + Free Web Builder, 24/7 US Based Support"
Unlimited Bandwidth, Storage and Email, $150 Ad Credits with Bing, Yahoo, and Amazon, 20x Faster Hosting
Learn how to create a professional email account in this Hostinger Academy video.
Create a WordPress website today with Hostinger web hosting 👉http://bit.ly/3Z30Ezv
💥 Use the discount code HA10 to get 10% OFF!
Having an email address with a custom domain can be incredibly helpful to ensure you look professional and improve your brand’s credibility. Watch this video tutorial to learn essential steps on how to create an email account for professional purposes.
📚 Get Our eBooks!
WordPress Cheat Sheet:
7-Day WordPress Course:
📌 Handy Links
How to Create an Email Account for Professional Use and Set Up a Mail Client – Hostinger Tutorial:
Join Hostinger Affiliate Program:
Would you like to explore our services? Try our hPanel demo! 👉https://bit.ly/31NRfTn
⭐ Follow Us ⭐
Instagram:
Twitter:
Facebook:
WordPress Explained Group:
Hostinger Tutorials:
Subscribe to our channel:
🕒 Timestamps
00:00 – Intro
How to Create an Email Account
00:31 – Register a Domain Name
02:30 – Choose Your Email Hosting Provider
03:08 – Set Up the Email Service
03:52 – Configure Email Addresses
04:32 – Set Up an Email Client
05:42 – How to Add a Mailbox to the Email Client
07:11 – Outro
Having a custom email address can be immensely helpful for business and professional purposes. Follow these simple steps on how to create an email account:
1️⃣ Register a Domain Name
Pick and register a domain name that represents your brand or organization.
2️⃣ Choose an Email Hosting Provider
Decide on a provider with the most suitable features and value proposition based on your preferences.
3️⃣ Set Up the Email Service
Configure the email service from your provider to ensure it works as intended.
4️⃣ Set Up the Email Address
Create identifiable and professional address for your email and consider adding signature.
5️⃣ Configure Your Email Client
Choose an email client application and configure it to work with your email provider.
That’s it! Now you know how to create an email account and use it for your professional communications.
▶ Want to see more awesome tutorials like this in the future? Consider subscribing 😁
https://www.youtube.com/c/HostingerAcademy?sub_confirmation=1
▶ If you have other questions, don’t hesitate and join our Facebook group for more help:
https://www.facebook.com/groups/wpexplained/?mibextid=HsNCOg
Thank you for watching! Let us know in the comments below if you have any questions. Good luck on your online journey. 🚀
#howtocreateanemailaccount #HostingerAcademy
Hi I'm vaidatas and today I will show You how to create a professional email Account shall we get started Those are one of the most popular online Communication methods especially in a Professional setting while there are Plenty of free and popular email Providers such as Gmail Yahoo and Outlook having a custom email address Can be immensely helpful for those who Run their own businesses that said let's See how to create an email account The first step of creating a Professional mail address is to choose And register a domain name this domain Name will appear after the add sign on The email address for example name at Yourdomain.com you can buy a domain name From a domain registrar that allows you To register it up to several years and Renew the license periodically you can Also get a free domain name bundle with Some hostinger's hosting plans therefore You don't have to worry about buying one Separately one thing you need to Remember before purchasing and Registering a domain is to ensure to Check its availability with a domain Name Checker like the one offered by Hostinger let's look at how we can use The domain name Checker and register a Domain name here on hostinger To use the domain Checker visit Hostinger and head over to the domain
Menu and choose domain name search type Your desired domain name on the search Bar then click search to check its Availability if you aren't sure which Domain name to pick you can use a domain Name generator to catch some ideas once The search is complete the tool will Show you if your domain name is Available keep in mind that the domain Name Checker will search for the.com Extension by default however you don't Have to worry if your domain name is Unavailable with the.com extension since It will also suggest other options Choose an available domain click add to Cart and then continue to cart select The period between one to three years Create an account if you have made one Yet and select your preferred payment Method once you click on submit secure Payment log into your account the next Screen will present multiple forms to Fill out the information you enter here Is important as it will be shown in the Who is domain database which contains The latest data registered for the Domain name once everything is finished Don't forget to verify the domain by Checking the verification emails sent by Hosting it within 15 days there you go Your domain name is now active and ready For use Once you have a domain name ready choose An email hosting plan all of hostinger's
Web hosting plans come with free custom Emails however hostinger also offers two Dedicated email hosting options powered By Titan email hostinger's business Email plan is suitable for small to Medium businesses while the Enterprise Email plan is perfect if you have a Larger email traffic and require more Storage both plans have advanced Anti-spam anti-virus and a one-click Import feature to migrate to your old Email to hostinger choose your preferred Email hosting plan by clicking the Select button then proceed with the Checkout process The next step is to set up your email Service I will show you how to set up a Custom email using a web hosting plan And dedicated email hosting you first Need to log into your Hosting account Head to the email section and click Manage on the email domain you will be Directed to a new window that shows your Email account details click email Accounts then create new email account To continue you can create a new email Account by entering a new email name Password and Recovery email addresses Once you're done click create new Account after creating the email you can Access the Webmail or get the mobile Application either way the email account Is ready to use and you can click done To finish the setup process
There is some configuration you should Consider before starting to use your Professional email address one such Thing is by adding a signature to your Email this can help increase Professionalism and Authority now I will Show you how to add a signature using Hosting your webmail All you need to do is log in to your Webmail interface click on the icon gear On the top right and choose preferences Click on signatures and then on add a Signature assign a name to the signature And add the content you can include your Full name business name contact Information and business logo once You're done click save to finalize the Changes Now that your email account is ready it Is time to set up an email client on Your device an email client is an Application that sends and receives Emails directly across multiple devices Including desktop computers and mobile Phones the main benefit of using an Email client is managing multiple emails In one place making your work more Efficient some email clients can also Help improve your productivity by Providing integration with various apps Such as Google Calendar and Dropbox I Will show you how to set up an email Client using two free email applications But first let's take a look at how to
Configure email clients on hostinger's Web and type in email hosting if you use Hostinger's Titan email hosting the First thing we'll do is log into your Account and open the email settings Click on configure desktop app to get The email server settings this is where You can get all the incoming and Outgoing mail server details once you Get all the necessary information for The setup process all you have to do is To add them to the email client Application this process may vary Slightly depending on what application You're using I will use Mozilla Thunderbird and Apple Mail as examples For Thunderbird enter your name email Address and password click continue to Proceed Thunderbird May automatically detect and Adjust your account settings based on Your domain's name if that's the case Click done to finish the process however There's a chance that Thunderbird will Not find your email account settings Therefore you need to configure the IMAP And POP3 ports manually to do that input All the details based on what you got From your email hosting click retest to Ensure the system can configure your Address then click done to finalize the Process now you should be able to send And manage emails directly from your Mozilla Thunderbird client if you wish
To add an inbox for a different email Address simply repeat the same process Your Apple mail client navigate to mail Add account and click on other mail Account once the pop-up screen appears Enter the necessary details such as your Name email address and password and Click sign in Apple Mail will attempt to connect to Your email server automatically allowing You to finish the process immediately However it is also possible to configure The ports manually if the system fails That automatic setup process to do that Manually enter the incoming outgoing Mail server values and ports once Finished click the sign in button to Finalize the setup you can now Effectively manage all your mailboxes in A single application follow these steps Again if you wish to add another mailbox Congratulations your professional email Account is now ready for use and you can Access it via the email client Application of your choice if you Enjoyed this video don't forget to give Us a thumbs up and subscribe to the Hostinger academy YouTube channel for More videos about website development And Tech related content thanks for Watching and I'll see you around Foreign