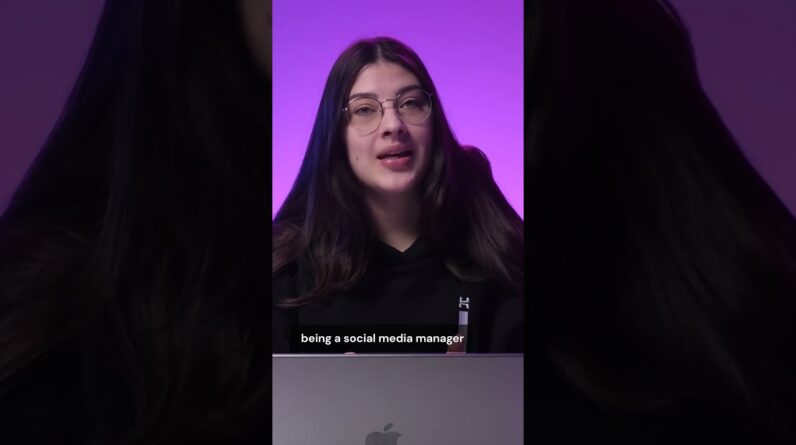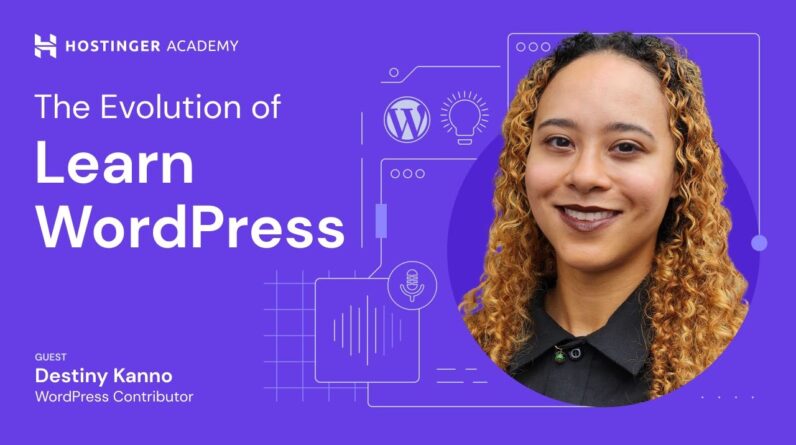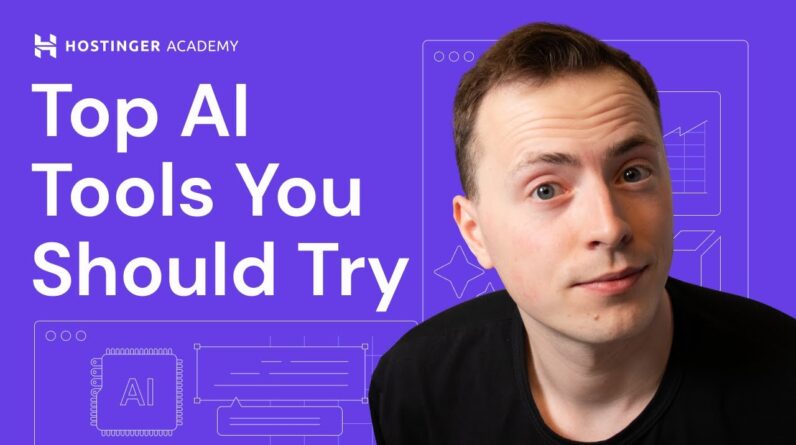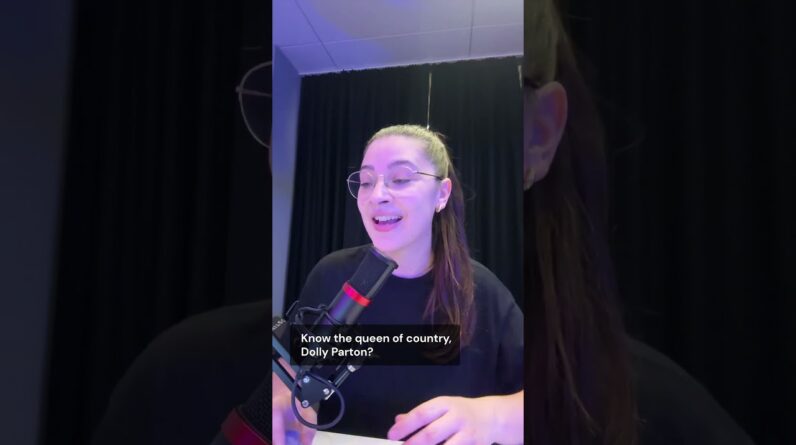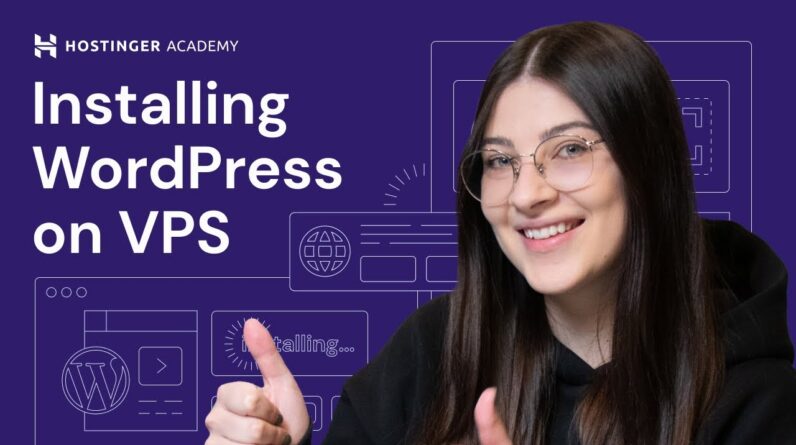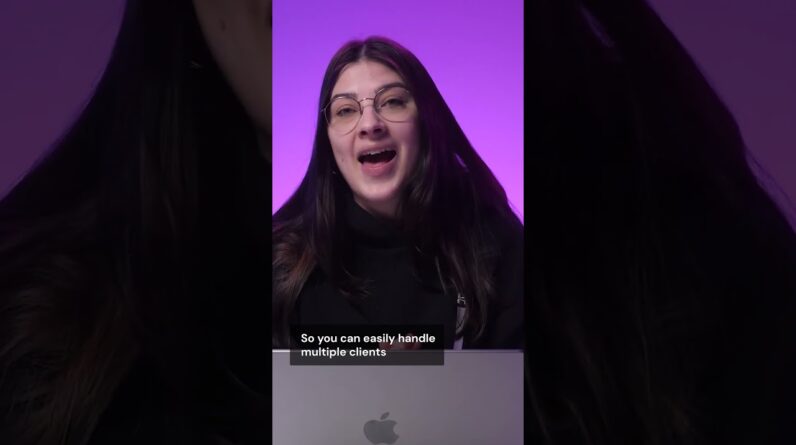"Faster Hosting with FREE SSDs, Pre-Installed WordPress + Free Web Builder, 24/7 US Based Support"
Unlimited Bandwidth, Storage and Email, $150 Ad Credits with Bing, Yahoo, and Amazon, 20x Faster Hosting
Learn how to update WordPress in three different ways – via your admin dashboard, manually, or automatically. Start your online journey today with Hostinger web hosting 👉
💥 Use the discount code HA10 to get 10% OFF!
WordPress regularly releases a new version that includes security updates, bug fixes, and feature upgrades. Keeping up with the latest updates ensures optimal site performance. In this tutorial, you’ll learn how to update WordPress, why it’s important to do so, and what to do before and after the update.
____________________________________________
📚 Get Our eBooks!
Build Your First Website in 9 Easy Steps:
Speed Up Your Website: 8 Practical Tips that Work:
____________________________________________
📌 Handy Links
How to Back Up a WordPress Site – Hostinger Academy:
How to Update WordPress: Four Quick and Simple Ways – Hostinger Tutorials:
How to Backup WordPress Site: Manually, Using hPanel and Plugins – Hostinger Tutorials:
Would you like to explore our services? Try our hPanel demo! 👉https://bit.ly/31NRfTn
Join Hostinger Affiliate Program:
____________________________________________
⭐Follow Us⭐
Instagram:
Twitter:
Facebook:
WordPress Explained Group:
Hostinger Tutorials:
Subscribe to our channel:
____________________________________________
🕒 Timestamps
00:00 – Introduction
00:10 – Why Should You Update Your WordPress Website
00:39 – What to Do Before Updating WordPress
How to Update WordPress
01:13 – Update WordPress via the WordPress Admin Dashboard
02.04 – Update WordPress Manually via FTP
03:26 – Easy Updates Manager Plugin
04:00 – hPanel
04:50 – What Should You Do After Updating WordPress
05:10 – Update WordPress Plugins
05:43 – Update WordPress Themes
06:00 – Outro
____________________________________________
📌 How to Update WordPress
Updating your WordPress website is important to minimize the risk of website issues and ensure your website performs at an optimal level.
Before performing any updates, remember to back up your site files. If you accidentally break your site, you won’t have to rebuild it from scratch, as you’ll simply restore the old version.
There are several methods to update your WordPress Website:
🟣 Update WordPress via the WordPress Admin Dashboard
🟣 Update WordPress Manually via FTP
🟣 Update WordPress Automatically
📌 What Should You Do After Updating WordPress
🟣 Update WordPress Plugin
🟣 Update WordPress Theme
Great work, you now know how to update WordPress!
____________________________________________
▶ Want to see more awesome tutorials like this one? Consider subscribing 😁
https://www.youtube.com/c/HostingerAcademy?sub_confirmation=1
▶ If you have any questions, don’t hesitate and join our Facebook group for more help:
____________________________________________
Thanks for watching! Let us know in the comments below if you have any further questions and good luck on your online journey. 🚀
#howtoupdatewordpress #updatewordpress #HostingerAcademy
Hi there my name is and in this video I Will show you how to update WordPress Let's get to it We dive into the methods let's talk About why updating your WordPress Website is important WordPress releases A new version two to three times per Year the more recent version usually Includes bug fixes feature upgrades and Security updates not updating your WordPress version can cause Compatibility and security issues slow Down website performance or worst case Scenario cause your site to break Routinely updating WordPress can prevent Those issues and keep your site running Smoothly Before updating WordPress I highly Recommend taking a backup of your site You can simply restore the website to Its previous state if things go wrong For more detailed steps on how to do so Check out our video on how to backup a WordPress site I'll drop the link in the Description below Keep in mind that WordPress will Automatically go into maintenance mode During the update so I suggest finding a Low traffic time to perform the update So it doesn't disrupt any visitors Coming to your site There are several ways to update your WordPress website let's start with the Simplest one
The first method is updating your WordPress website via the admin Dashboard to quickly update the latest WordPress version start by logging into Your WordPress admin dashboard at the Top of the page you will see a message That a new WordPress release is Available click on please update now to Initiate the update wait for the updates Page to open then scroll down until you See a similar message you'll see a blue Button for updating your website to the Newest version let's click it to start The update once it's finished for Updating refresh the page now if you go To the WordPress dashboard you should See a notification that you've Successfully updated WordPress curious About how the new version differs from The old one click learn more next to the Banner this will take you to a summary Page where you can read more about the Product upgrades new features and Bug Fixes If the previous method doesn't work or You wish to try something else you can Update WordPress manually you will need An FTP client such as filezilla smart FTP or the file manager to be available In your hosting control panel in this Video I'm going to use the hostinger File manager now the way this will work Is that I'll essentially be replacing Outdated core files in the WordPress
Root directory with the newest version The first step is to get the latest WordPress core files let's head over to The official WordPress website and click The download button once the download is Complete extract the files from the zip Archive to a new folder Next go to the H panel and select Hosting then choose file manager click On public HTML file taxes WordPress core Files Now find the files called WordPress admin and WordPress includes Click on those and hit delete next Access the extracted folder that Contains the latest WordPress version Files locate the new WordPress admin and WordPress includes files and upload them Lastly upload the rest of the files by Simply dragging and dropping the Extracted files to overwrite existing Ones once all the files are uploaded Let's set the refresh button there you Have it if you go back to the WordPress Dashboard you should see which WordPress Version your site is running on the next Method we will cover is how to update WordPress automatically there are a few Ways to do this First you can use a plug-in like easy Updates manager which gives you more Control over the updates this plugin Lets you enable automatic updates with One click and track what or when gets Updated to enable automatic updates with
Easy updates manager you need to install And activate the plugin first on your WordPress dashboard visit the plugin Section and select add new install the Plugin and click activate then go to the Dashboard and select updates options Scroll down to the WordPress core Updates section and click auto update All releases If you're hosting your site with hosting You can set up automatic updates with Hpanel go to hosting and click manage on The left sidebar menu select WordPress Then dashboard under the course section You will see this button next to the WordPress updates click the change Button then select always update to Latest available version just like that Your WordPress will automatically be Updated for new releases for new WordPress installations set up automatic Updates during the initial installation Once you have selected WordPress as your Preferred content management system and Filled in all the necessary information You will find three update options at The bottom of the settings page select Always update the latest available Version and click install great work Whenever WordPress releases an update Your website will automatically update To the latest release After successfully updating your WordPress version don't forget to update
Your themes and plugins often developers Align their updates with the newest WordPress release compatibility issues Can occur if you've updated WordPress But still use outdated plugins and Themes to prevent this from happening It's better to update all your WordPress Files With your WordPress plugins go to the WordPress admin dashboard and select Updates then scroll down to the plugin Section until you see a list of Installed plugins each plugin will Notify which version you have installed And if new updates are available you can Read more about the changes and about The latest version by clicking on view Version details then choose the plugin You want to update by ticking the check Box next to it or you can tick the Select all option at the top of the list To bulk update all plugins next click on Update plugins Are you done with the plug-in update Let's take care of your WordPress theme Update too on your WordPress dashboard Select appearance then themes here you Can see all of your installed themes on Top of each theme's thumbnail there will Be a notification for a new theme Version click on update now Congratulations you now know how to Update WordPress always update your Plugins and themes to prevent
Compatibility issues and keep your site Running smoothly also before performing Updates of any sort don't forget to Always back up your files that way if You accidentally break your site you can Restore it to its previous state without Rebuilding it from scratch if you found This video helpful leave us a like and Share this video subscribe to hostinger Academy for more WordPress related Videos thank you for watching and best Of luck on your online Journey Foreign