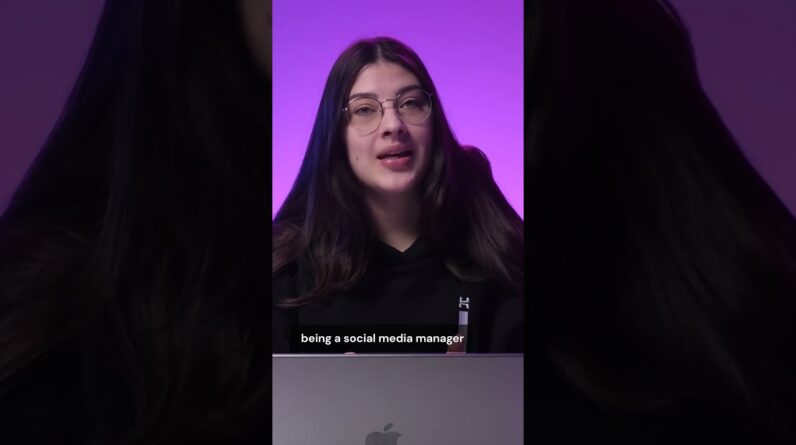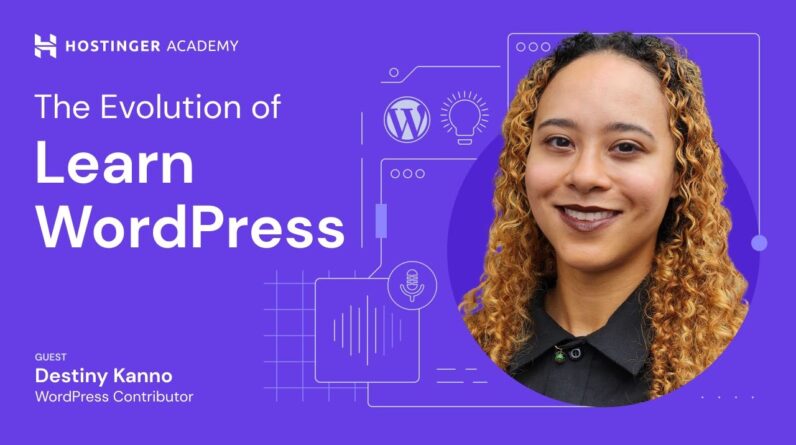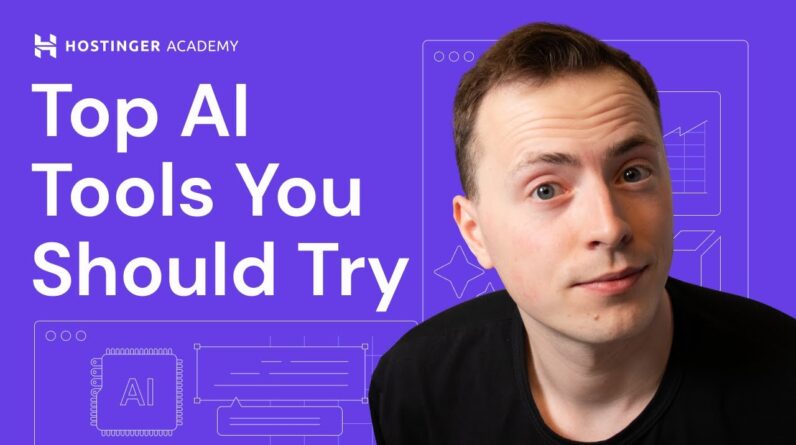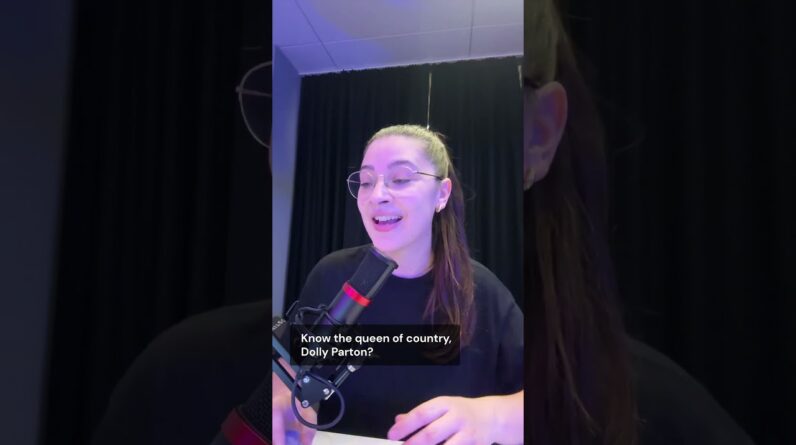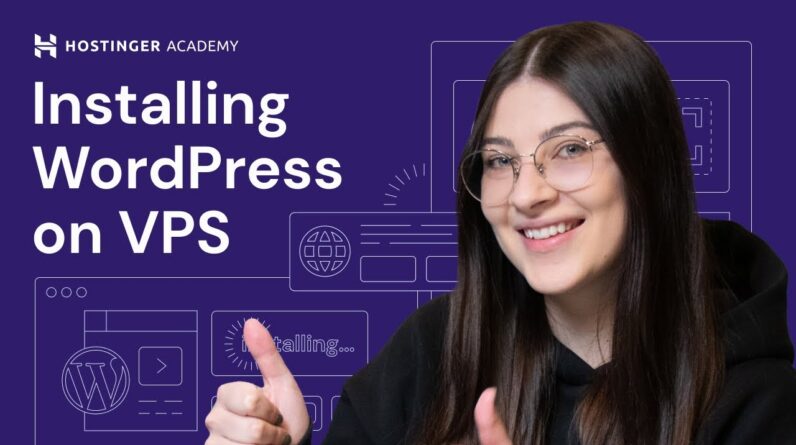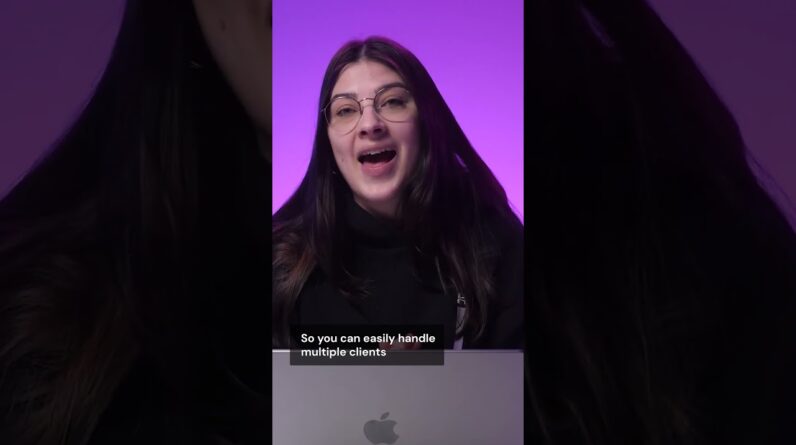"Faster Hosting with FREE SSDs, Pre-Installed WordPress + Free Web Builder, 24/7 US Based Support"
Unlimited Bandwidth, Storage and Email, $150 Ad Credits with Bing, Yahoo, and Amazon, 20x Faster Hosting
Learn how to make a WordPress blog in no time. Create a WordPress blog today with Hostinger web hosting 👉
💥 Use the discount code HA10 to get 10% OFF!
This video tutorial will show you how to make a WordPress blog in nine easy-to-follow steps. No coding experience or specific technical expertise required!
__________________________________________
📚 Get Our eBooks!
WordPress Cheat Sheet:
7-Day WordPress Course:
Build a Website in 9 Steps:
____________________________________________
📌 Handy links
How to Start a Blog in 9 Simple Steps + Mistakes to Avoid When Beginning – Hostinger Tutorial:
How to Edit Footer in WordPress: 3 Effective Methods + Plugins for Editing – Hostinger Tutorial:
How to Add a WordPress Favicon – Hostinger Tutorial:
How to Drive Traffic to Your Website? 20 Best Free and Paid Practices – Hostinger Tutorial:
WordPress SEO: Tips, Best Practices, and SEO Plugins – Hostinger Tutorial:
Join Hostinger Affiliate Program:
Would you like to explore our services? Try our hPanel demo! 👉https://bit.ly/31NRfTn
__________________________________________
⭐Follow Us⭐
Instagram:
Twitter:
Facebook:
WordPress Explained Group:
Hostinger Tutorials:
Subscribe to our channel:
__________________________________________
🕒 Timestamps
__________________________________________
00:00 – Intro
00:12 – How Can You Benefit From Having a Blog
01:15 – Buying a Hosting Plan and Setting It Up
04:03 – Initial WordPress Setup
06:30 – Installing a Theme
07:26 – Setting Up Pages
09:37 – Setting Up Menu, Header, and Footer
11:59 – Creating a Post
13:26 – Configuring Permalinks
14:02 – Adding Favicon
14:56 – Ensuring the Mobile Responsiveness
15:38 – Outro
__________________________________________
Find out how to make a WordPress blog with Hostinger in nine easy steps:
👉 Buying a Hosting Plan and Setting It Up
Hostinger’s hosting plans include an SSL certificate to improve site security, credibility, and SEO rankings. On top of that, most plans come with a free domain name. Get a 10% discount by applying the HA10 coupon code before checking out.
👉 Initial WordPress Setup
Easily configure a WordPress blog based on your needs and preferences with the help of Hostinger’s intuitive setup wizard on hPanel.
👉 Installing a Theme
Learn how to change the WordPress theme to improve your blog’s interface.
👉 Setting Up Pages
Create essential pages for your blog, including About and Contact pages.
👉 Setting Up Menu, Header, and Footer
In this step, you’ll learn to customize the WordPress menu, header, and footer for better navigation and a more seamless overall site design.
👉 Creating a Post
Find out how to create a new blog post, add and set the categories, assign a featured image, and publish it.
👉 Configuring Permalinks
Learn how to set permalinks that follow SEO best practices.
👉 Adding Favicon
Add a favicon to improve your blog’s brand recognition.
👉 Ensuring Mobile Responsiveness
To ensure the best user experience, test whether your blog is mobile-responsive.
By the end of the video, you’ll know how to make a WordPress blog and publish one in no time!
_________________________________________
▶ Want to see more awesome tutorials like this in the future? Consider subscribing 😁
https://www.youtube.com/c/HostingerAcademy/?sub_confirmation=1
▶ If you have other questions, don’t hesitate and join our Facebook group for more help:
__________________________________________
Thank you for watching! Let us know in the comments below if you have any questions. Good luck on your online journey. 🚀
#howtomakeawordpressblog #wordpressblog #HostingerAcademy
Hi I'm vaidatus and today we'll talk About how to make a WordPress blog let's Go A blog is a powerful marketing tool for Personal use or businesses of any size For individuals you can use it as a way To share your interests or showcase your Work in an effort to attract potential Clients or collaborators for businesses Blogs can connect Brands to the audience And build their trust in the company on Top of that blogs help establish a Strong online presence and can serve as A profitable Revenue stream the good News is that creating a Blog is not as Challenging as you may think we will Guide you through all the steps in this Tutorial video Before we start creating our blog let's First go over some elements that this Blog will have as you can see we'll Create a blog that has a home page a Couple of blog Pages an about page and a Contact page we will use a free theme From the WordPress directory and Customize the header and footer sections To suit our style and preferences I'll Also show you how to create blog posts Like this and add favicon to further Reinforce your branding then you'll Learn how to check if your blog design Is responsive to ensure that people can View it comfortably from any device The first task in creating a WordPress
Blog is finding a reliable web host in This video we'll use hostinger let's Open up hostinger.com and scroll down to Choose a hosting plan that suits your Needs I'm choosing the premium web Hosting plan you can click here to see Its full features it covers all the Necessary tools you need to create a Blog which is why it's the most popular Option here hostinger's plans are also Scalable so when your site grows you can Easily adjust the hosting resources it's A great starting point to kick start Your first WordPress blog click the add To cart button to purchase this plan now Pick a hosting period I'll choose 12 Months which includes a free domain name For the first year then create a Hosting Account and select a payment method Don't forget to apply our coupon code H810 to get a 10 off your purchase go Ahead and complete your order and once That is done check your email inbox and You'll find an email address Verification message there click the Verify email button to do so you'll now Be taken to the hpanel which is your Hosting accounts control panel you'll See a prompt to set a new password enter Your new password in the given Fields Then click confirm awesome now as you Remember you get a free domain name with The purchase of this hosting plan a Domain name is an address that people
Type into their browser's URL bar when They want to visit a specific website The best practice is to create a short Easy to remember domain name let's claim It by clicking the claim domain button Right here enter your desired domain Name in this field then choose a top Level domain from the drop down menu Next to it I recommend choosing.com Since it's the most recognizable domain Extension then hit the check Availability button if your targeted Domain name is available you'll see this Notification on the screen proceed by Clicking on claim domain next provide Your information such as country of Residence whether you'll use this site For personal or business use and contact Details once you have filled in all the Required Fields click finish Registration the screen will show a Message saying your contact information Is currently under review this will only Take a couple of minutes you'll then get An email to verify your contact Information click the link in the email To verify your email address and that's All you have successfully claimed your Free domain now let's go back to hpanel And click continue you'll be directed to The Domain overview page see that your Domain status is now active and the Email verification status is verified Great we're done with the hosting plan
Setup now we can start configuring the Content management system of our choice WordPress navigate to hpanel's Home on The top navigation bar then click setup Hosinger's guided Setup Wizard will ask A few questions so you can get a more Personalized site building experience Click Start now since we want to build a Brand new site with WordPress select Create a new website okay now let's Choose a platform click on WordPress Next it's time to create a WordPress Account your email address is pre-filled In this field so all you have to do is Set up a password take a note of these Details as you'll need them to log into The WordPress dashboard later I Recommend saving them in the password Manager for better security then click Continue Each panel will ask if you want to Install a few useful plugins on your Website you can skip this step and Manage the plugins later but since we're Creating a Blog I'll add monster Insights it helps us see how users Interact with the blog how they found it What keywords they look for and the Links they clicked on I'll also add All-in-one SEO for optimizing the blog's SEO aspects and gaining more traffic and Google site kit for gaining insights Into how we can improve and monetize the Blog click continue once you're done
Selecting the plugins next let's choose A template the options shown here are Typically ones with bloggy layouts Perfect for displaying articles click Show more to expand the options if you Want to see the layout on a blank site Hit the preview button select one that You prefer or skip this step if you Don't want to use any template and Already have a custom design in mind the Next step is to name your website under The choose a domain option you'll see Your freshly registered domain name Automatically displayed in the drop down Field click select here then finish the Setup process by checking your website Details here's where you can choose a Server location I recommend selecting The one closest to you for the best Website performance click finish setup To wrap up this step and wait a couple Of minutes for it to complete by the way You will also get a free lifetime SSL Certificate automatically installed in Your domain and sub domains this is very Beneficial as it will save you the Hassle of installing the certificate Yourself the website is now ready to Roll at this point you will have also Received an email notification about Your new professional business email That's because your hostinger account Comes bundled with a premium email from Titan so your website domain name will
Appear after the AD Sign This message will guide you through the Setup process great now we're ready to Start editing our blog click edit Website here Although we've chosen a template during The setup process WordPress offers Excellent flexibility for website Customization this means you can always Change the theme and make necessary Adjustments along the way I recommend Using responsive theme since it will Adapt to any screen size this is very Important because nowadays half of all Website traffic comes from mobile Devices so we need to accommodate user Preferences now let me show you how to Install a theme From the WordPress dashboard's left menu Panel navigate to appearance then choose Themes you'll see some default WordPress Themes here you can either opt for one Of these or click the add new theme box There are plenty of great blog themes to Choose from via the WordPress theme Directory click this feature filter Button to limit the options to just Block themes then hit apply filters I'll Use the spritem theme for our blog click Install and once that's done hit Activate Now let's set up the necessary Pages for The blog typically a standard Blog has a Home page several blog pages that are
Each dedicated to different topics on About page and a contact page check out This mad over exploring blog for an Example this is their home page which is The first page visitors will see it Works as the blog's introduction then They have these two pages explore America and travel smart the explore America page contains blog posts about Travel destinations in America while the Travel smart page contains articles on Travel tips to create a page open your WordPress dashboard and go to Pages you Might see some example pages from your Chosen theme Here feel free to get rid Of those if you want to do so just Select the check boxes click bulk action And choose Booth to trash then hit the Apply button now that there are no pages Left click add new you will be taken to The WordPress block editor say we're Going to create a blog about zero waste Living so let's name our first page Lifestyle click publish and publish Again then hit view page to see what it Looks like on the live site leave the Page blank for now while we create the Other Pages now I'm adding travel for Blog posts about zero waste travel then I'll create an about page this page will Tell users about you and your blog Lastly let's add a contact page it Should contain information like your Email address and links to your blog
Social media profiles it's also an Option to add a contact form to make it Easier for readers to reach out at this Stage you can also start writing the Copy for the about and contact pages and Add relevant images videos and other Page elements note that the blog pages Are different from blog posts posts are The Articles you regularly publish on The blog while pages are the static Website sections containing the posts Before moving to the next step let's Make sure that your blog pages will show Your posts in the order of newest to Oldest head to settings and select Reading by default your home page should Display your latest posts you can also Specify how many posts you want the page To show and whether each post will Display its full text or just the Excerpt then click save changes Cool now that you've created the pages Let's take care of the blog's Navigational aspects first up the menus We have four pages listed here but the Order looks out of place logically Visitors will want to check your Articles first before contacting you so Head to the appearance and select menus Under the menu structure section enter a Menu name for now let's call it menu in The menu settings section choose to Automatically add new top level pages to This menu
For the display location select primary And footer menu then click create menu Now navigate to the left column here and Go to view all you'll find the four web Pages we created earlier plus a home Page click select all and add to menu Here's where we can change the menu Order let's drag and drop the contact Page to the end of the list click save Menu to save the changes Check the homepage to see if everything Looks right you should be able to find The menu in the main navigation bar at The top of the page as well as in the Footer now let's move to the header or The top area of the block it usually Contains the Block's title and the main Navigational bar but it's customizable And possible to include other elements Navigate to appearance then select Header You'll see WordPress blog editor with The header setting on the left panel There are many elements you can Customize such as site identity here you Can add the blocks tagline like this and See what it looks like on the right side Of the screen click publish after you've Made the changes if you expand the theme Options you can find header settings Here it's possible to enable search so Visitors can easily find specific Content on the blog you can also add a Subscription link if you want to change
The header's colors and add a header Image do so here next is the footer Which will be located at the very bottom Of the block it typically consists of Social media icons a WordPress sitemap And links to pages that may be useful to Visitors such as your blog's privacy Policy there are various ways to Customize the footer and you can explore Them all by watching our video tutorial About footer editing by following the Link in the info card it's important to Note that your chosen theme can affect The header and footer features Formatting and styling so keep that in Mind when customizing your blog Now here comes the fun part let's create Our first post go to posts and then add New create a title for the new blog post Then add the content right here awesome Now that I've finished adding text to my Blog post I'll add other elements like Images headings or lists by clicking the Plus icon right here click on the Element you want to insert and you'll See it automatically added to the text Editor once you're done with the blog Post go to the Post tab in the panel on The right side of the screen and select The relevant category Since this is the first blog post in a Brand new blog there will be no category Available yet in that case click add new Category type in a category name and
Click the add new category button to Create it here I will add two new Categories lifestyle and travel to Reflect this Block's focus and the pages We have already created the final step In creating a blog post is setting a Featured image expand the featured image Option on the right panel click this box And go to upload files to upload an Image once that's done you can go Straight to the media library to select The photo click set featured image to Finalize the changes now that the text Supporting elements and featured images Are added click publish a confirmation Message will appear then hit publish Again Great you've just published your first Blog post click View Post to check what It looks like on the live site that's What visitors will see Now that you know how to create blog Posts it's time to optimize them to Ensure discoverability that means we Have to think about the search engine Optimization strategy a URL should Provide clear information about a page Or post content it helps search engines Understand what your blog is about this Is why we need to configure our WordPress permalinks which are the full URL address of a post or page to do that Head to settings then permalinks change The permalink structure to post name so
Search engine crawlers can better Identify each post's intent then click Save changes We're almost finished let's add a nice Final Touch to your blog a favicon it's The small icon representing the blog it Appears in the browser tab next to the Website title it also shows up in the Bookmarks and browser history having a Favicon can boost brand recognition it Also helps people spot which tab the Blog is on thanks to the visual element To add a favicon prepare a logo that Represents your blog in the size of 512 Pixels by 512 pixels you can use jpeg Iko GIF or PNG if the logo has a Transparent background use the PNG Format once you have the image ready Headset appearance then customize now Choose site identity under the site icon Section click the select site icon Upload the favicon then click publish to Apply the changes Last but not least let's ensure our Blog's mobile responsiveness do a final Walkthrough by checking if all the Buttons are working and the links are Leading to the right posts and Pages Then open your blog and resize the Browser window or shift between portrait And landscape modes to see if the layout And blog elements shift optimally on Various screen sizes make sure to do This on both desktop and mobile devices
Additionally use online tools like Responsive web design Checker to Determine your blog's mobile Friendliness you can also utilize Google Chrome's developer tools by Right-clicking on a web page selecting Inspect then expanding the dimensions Drop down menu to pick a device and see What the blog looks like there and That's it now you know how easy it is to Make a WordPress blog don't forget to Regularly publish quality content and Apply SEO best practices and you're on Your way to online success feel free to Ask questions or share your WordPress Blog creation journey in the comment Section below and if you think this Video was helpful let me know by giving It a thumbs up subscribe to the Hostinger academy channel for more Videos about website development and Good luck on your online Journey