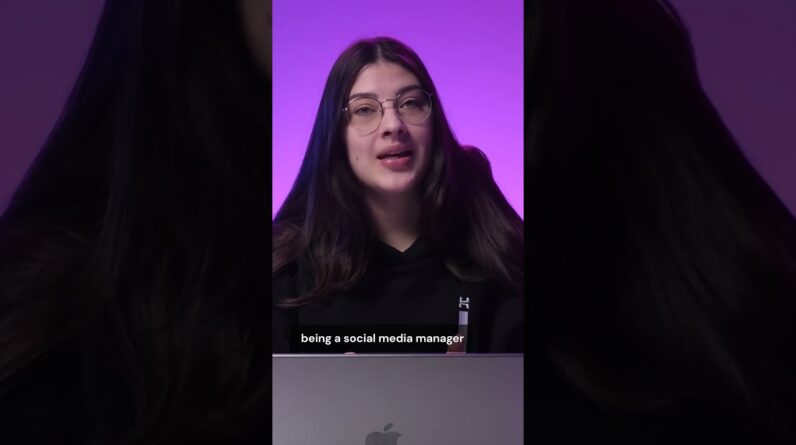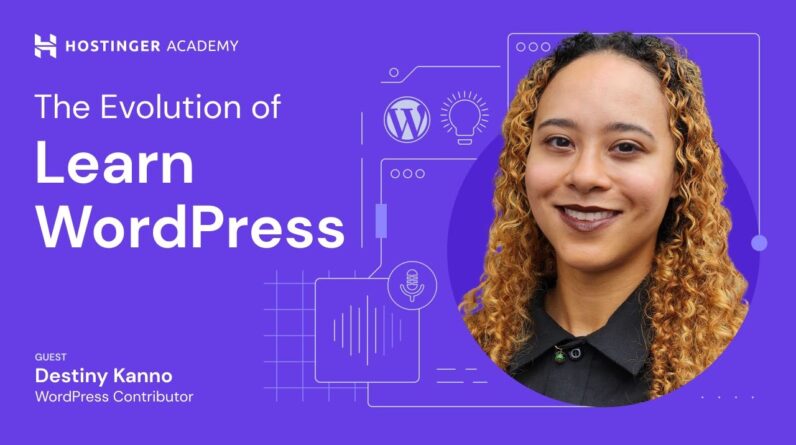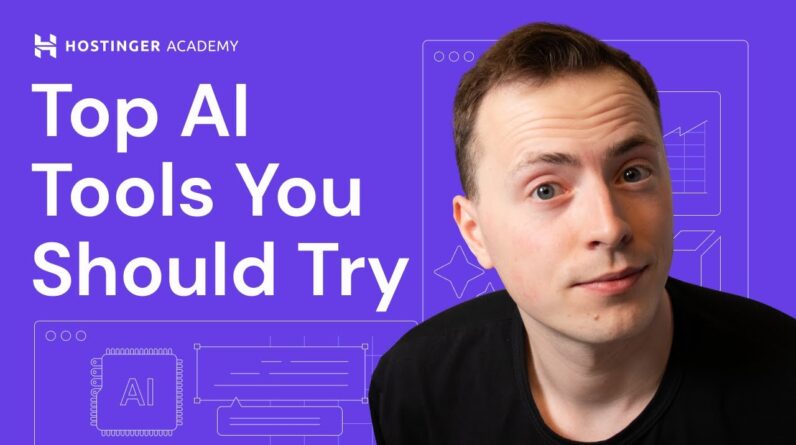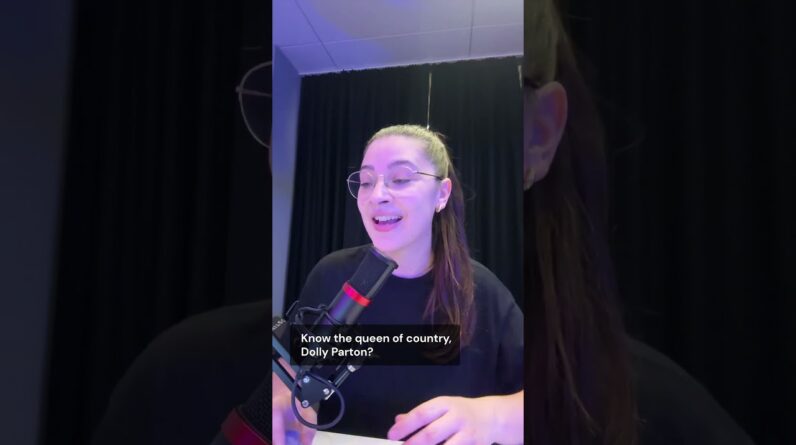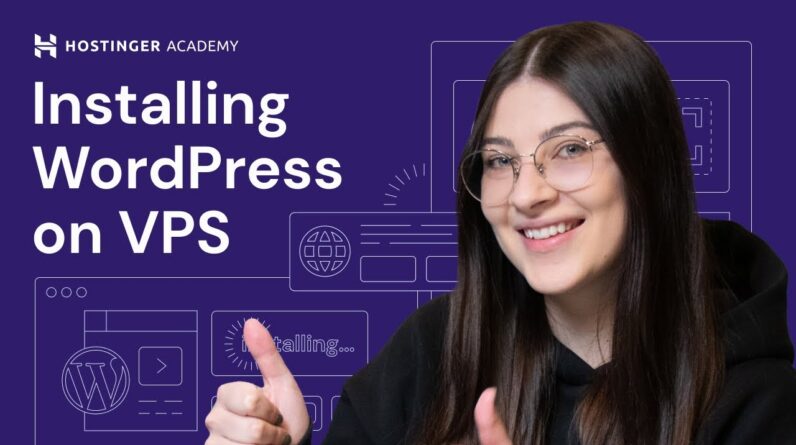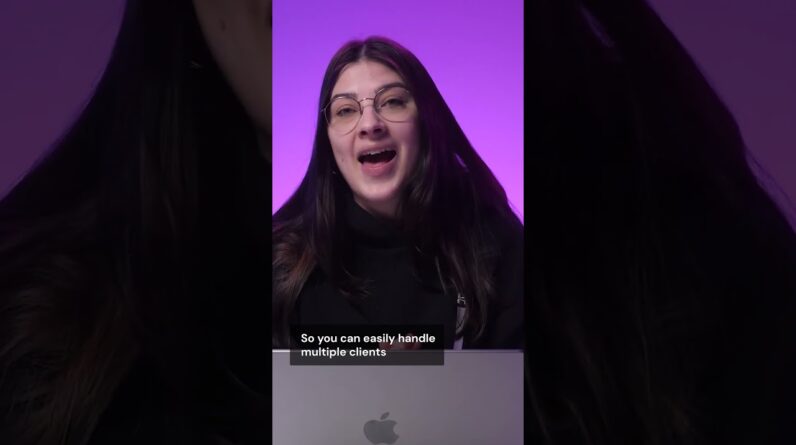"Faster Hosting with FREE SSDs, Pre-Installed WordPress + Free Web Builder, 24/7 US Based Support"
Unlimited Bandwidth, Storage and Email, $150 Ad Credits with Bing, Yahoo, and Amazon, 20x Faster Hosting
Learn how to resolve the 400 bad request error with five simple methods. Build your website with Hostinger web hosting today 👉
💥Use the discount code HA10 to get 10% OFF!
The 400 bad request error indicates that the request sent to the web server is corrupted or invalid. It can be caused by incorrect URL syntax, corrupted cookies or cache, DNS issues, or large file size. Watch this video to learn how to troubleshoot this error.
____________________________________________
📚 Get Our eBooks!
7-Day WordPress Course:
Build Your First Website in 9 Easy Steps:
____________________________________________
📌 Handy Links
How to Fix a 400 Bad Request Error: 8 Easy Methods – Hostinger Tutorials:
How to Flush DNS Cache – Hostinger Tutorials:
Meyerweb.com’s URL Decoder/Encoder:
ShortPixel – online image optimizer:
HiPDF – online PDF compressor and converter:
Media.io – online video, audio, and image compressor and converter:
Join the Hostinger Affiliate Program:
Would you like to explore our services? Try our hPanel demo 👉
____________________________________________
⭐Follow Us⭐
Instagram:
Twitter:
Facebook:
WordPress Explained Group:
Hostinger Tutorials:
Subscribe to our channel:
____________________________________________
🕒 Timestamps
____________________________________________
00:00 – Intro
00:46 – Causes of 400 Bad Request
How to Fix a 400 Bad Request Error
03:44 – Double Check the Domain Address
04:19 – Clear Browser Cache and Cookies
05:39 – Turn Off Browser Extensions
06:47 – Flush DNS Cache
08:52 – Check the File Size
09:39 – Outro
___________________________________________
The 400 bad request is an HTTP status code that indicates an error caused by an invalid request.
📌 Causes of 400 Bad Request
This error is mainly triggered by client-side issues. The common causes include:
👉 Corrupted or expired browser cache or cookies
👉 Wrong URL syntax
👉 Invalid DNS cache
👉 Large file size
📌 How to Fix a 400 Bad Request Error
In this video, we’ll show you how to fix a 400 bad request error using five easy-to-follow methods:
👉 Clear Browser Cache and Cookies
The steps will vary on different browsers. We’ll show how to do it on Google Chrome, Mozilla Firefox, and Safari.
👉 Double Check the Domain Address
See if there are any typos or extra characters in the domain address.
👉 Turn Off Browser Extensions
Browser extensions can potentially affect cookies and interfere with the requests you send to the web server. Disable all your extensions to see if one of them is causing the error.
👉 Flush DNS Cache
The steps will vary on different operating systems. In this video, we’ll guide you to solve 400 bad request error on Windows, macOS, and Google Chrome.
Here are the specific commands for various macOS versions:
🟣 macOS 11 Big Sur, 12 Monterey or 13 Ventura:
sudo dscacheutil -flushcache; sudo killall -HUP mDNSResponder
🟣 macOS 10.11 El Capitan, 10.12 Sierra, 10.13 High Sierra, 10.14 Mojave, or 10.15 Catalina:
sudo killall -HUP mDNSResponder
🟣 macOS 10.10 Yosemite:
sudo discoveryutil udnsflushcaches
🟣 macOS 10.7 Lion, 10.8 Mountain Lion, or 10.9 Mavericks:
sudo killall -HUP mDNSResponder
🟣 macOS 10.6 Snow Leopard:
sudo dscacheutil -flushcache
🟣 macOS 10.5 Leopard:
sudo lookupd -flushcache
For Google Chrome, use chrome://net-internals/#dns.
👉 Check the File Size
See if the file you want to upload fits the website’s upload limit.
___________________________________________
▶ Want to see more awesome tutorials like this in the future? Consider subscribing 😁
https://www.youtube.com/c/HostingerAcademy/?sub_confirmation=1
▶ If you have other questions, don’t hesitate and join our Facebook group for more help:
____________________________________________
Thank you for watching! Let us know in the comments below if you have any questions. Good luck on your online journey. 🚀
#400badrequest #httperror400 #badrequesterror400 #HostingerAcademy
Hello my name is Victoria and today I'll Show you how to fix the 400 bad request Error let's get started The 400 battery request error is an HTTP Status code that indicates an error Caused by an invalid request the error Message itself comes in several Variations such as HTTP error 400 HTTP Error 400 bad request and bad request Invalid URL different browsers will also Show different error messages Firefox And Safari may even display only a blank Page when HTTP 400 bad request error Happens which might make it harder for Users to identify it The error 400 happens when the web Server cannot understand a request from Your computer the process works like This when you try to access your website Your computer will send a request to the Web server then the server processes Their request and sends the page you Want but sometimes there are situations That make the server unable to Understand your request if this happens The server will not process the request And will send back the 400 bad request Error message instead the common causes Of 400 bad request error include Corrupted or expired browser cache or Cookies browser cookies and cash are Used to improve the browsing experience Cash Store site data like texts and Images to reduce the number of requests
Sent to the web server this makes the Page load faster meanwhile cookies Contain the user station history and Preferences to enable a personalized Browsing a experience but after some Time cookies May expire and cash can Become corrupted this may interfere with The requests and Trigger the 400 bad Request error it's a common occurrence On the login Pages the next possible Cause is wrong URL syntax which means The URL contains invalid characters such As square brackets or double percent Symbols the third common cause is Invalid DNS cache when you visit Eastside for the first time the browser Will initiate a DNS lookup it searches For the name servers and IP addresses Associated with the domain name you Typed your operating system and browser Will then store the IP addresses of the Web servers in the DNS cache this speeds Up the DNS lookup process making the Site load faster the next time you visit It but if the website you are trying to Access has moved to a new domain name or Web host the DNS cache data in your Operating system will be outdated it Then triggers the server to return the Error 400 another possible cause is Large file size websites have a file Upload limit if you try to upload a file That exceeds it the server might Consider that as a bad request
Triggering the error 400 as you can see The 400 battery Quest error is primarily A client-side issue but sometimes it may Come from the web server if that's the Case only the site owner can fix the Problem most sites have contact email Addresses and Social Network accounts so You can inform them about the 400 bad Request error okay so now that we know What may cause it the question is how to Fix this error the first and simplest Action that I recommend is refreshing The page if that doesn't work you can Try the following methods Let's start by double checking the Domain addresses to see if there's any Mistake for example if the correct Domain name is like this one but you Accidentally typed in a percent symbol It will result in a 400 bad request Error you may also find the domain Addresses uses incorrect syntax like Double percent symbols this happens Because the URL is encoded incorrectly When you encounter this issue use an Encoder or decoder tool like this one From mayorweb.com If there are no issues with the URL but You're still getting the error let's try Clearing the browser's cache and cookies But before we do that note that clearing Them will sign you out from the websites You have visited and reset the settings It will also take more time to load the
Websites since the browser needs to Retrieve the content previously stored In the cache I'm going to show you how To do that in three different browsers First Google Chrome click on the three Dots at the top right corner of the Window and select settings on the left Panel select privacy and security and Click clear browsing data select the Time frame I'm going to choose alt type Then take the cached images and files And cookies and other side data boxes Hit the clear data button and restart The browser to finish the process next Is Mozilla Firefox to clear the browser Cache and cookies in this browser open The hamburger icon at the top right and Click history choose clear recent History select the time range to clear I'll choose everything by default all Options under the History Section are All selected for now let's uncheck the Others and go with just cookies and cash Click the OK button Foreign Extensions can be very helpful but they Can also cause a bad request error this Is because they may interfere with your Computer's request to the web server Causing this server to interpret the Request as invalid to find out if the Browser extension caused this error Disable all of them if you use Google Chrome navigate to the three dots icon
On the top right corner click more tools Then select extensions click the toggle Switch to turn off an extension you will Have to do that one by one unfortunately There's no select all option after that Refresh the web page if it loads Normally one of the extensions is the Cost of the 400 bad request error now You need to identify which extension so Turn on the extensions one by one Refreshing the page each time if you see The 400 bad request error after you turn One of the extensions you found the Culprit keep it disabled or better yet Just remove it all together by clicking The remove button The steps for flashing your DNS cache Will vary depending on your operating System and if you use Google Chrome you Will also have to flash the browser's DNS cache I'll show you how to flash the DNS cache on Windows Mac OS and Google Chrome if you use Linux as your Operating system check the article I've Linked In the description below Okay so the following steps are for Windows 6p 7 Vista 8 8.1 or 10. right Click the Windows start menu and select Search type CMD to find Windows command Prompt and select run as administrator Type ipconfig slash blush DNS and hit Enter when the process is completed the Command prompt console will show a Message saying successfully Flash the
DNS resolver cache now let's move on to Mac OS first you have to ensure you are Using the correct flash DNS command for Your OS version to check your Mac OS Version click the Apple icon then about This Mac once you have found your Mac OS Version open the command terminal by Pressing the F4 key and entering Terminal into Spotlight search field After that run the command for your Mac OS version by inserting it in the Command terminal and hitting enter I've Listed commands for the the various Mac OS versions in the description below so You just need to copy it from there Sometimes you may also see a prompt Asking you for your admin password Simply insert your password click enter Again and URL all set Google Chrome Actually stores a separate DNS cache From the operating system that's why you Have to flash its DNS cache as well Especially if it's your default browser To do so open the browser and enter this Line into the URL bar you can also copy It from the video description after that Click the clear host cache button and That's it you flashed homes DNS cache Websites usually have a different upload Limit so check if the file you want to Upload fits it if the website doesn't Mention the file size limit try to Upload a small size to check whether It's sized causing the error if it works
You should resize the file you Originally wanted to upload you can use Free online compression tools so you Don't have to install yet another Software on your computer short pixel is Great for optimizing images while high PDF will help you resize PDFs and Media.io video and audio files I Recommend checking the file quality After compression to make sure it hasn't Been negatively affected and that's it Now we know how to troubleshoot the 400 Bad request error if you have other tips Or solutions for this error don't Hesitate to share them in the comment Section below and give us a thumbs up if You liked it and share the video with Your friends who also need to resolve This error for more videos about Technology and website development Subscribe to hostinger Academy see you Next time