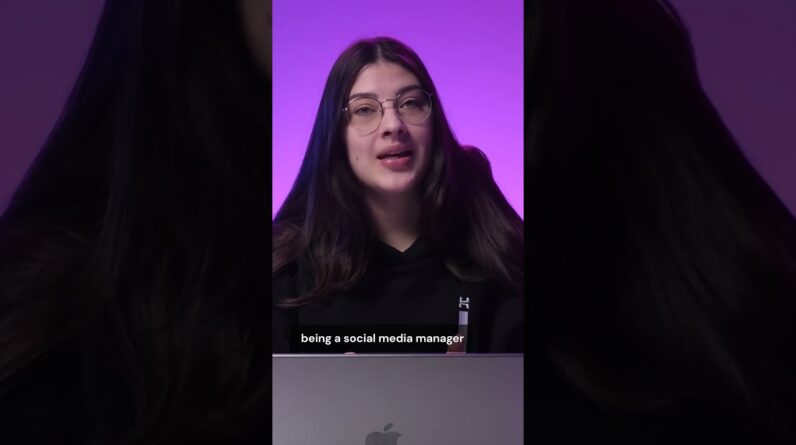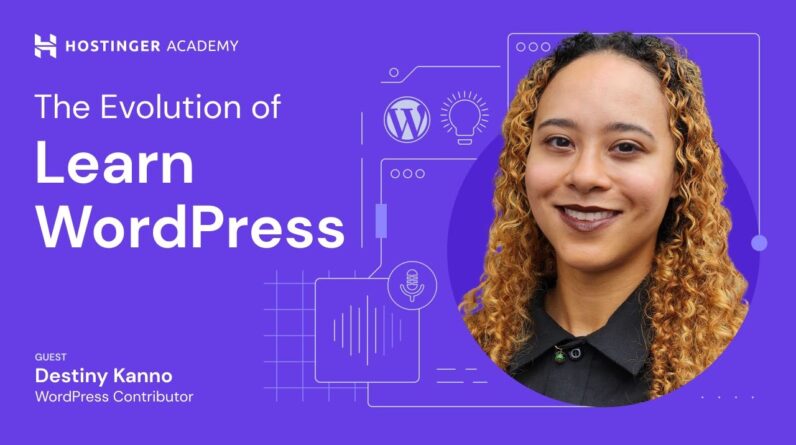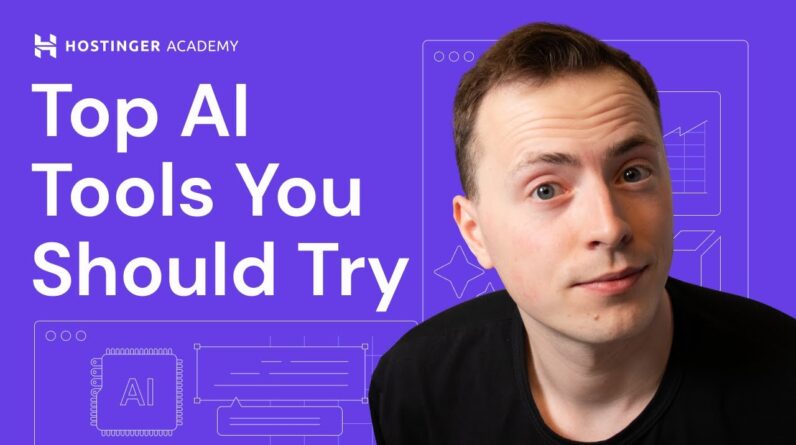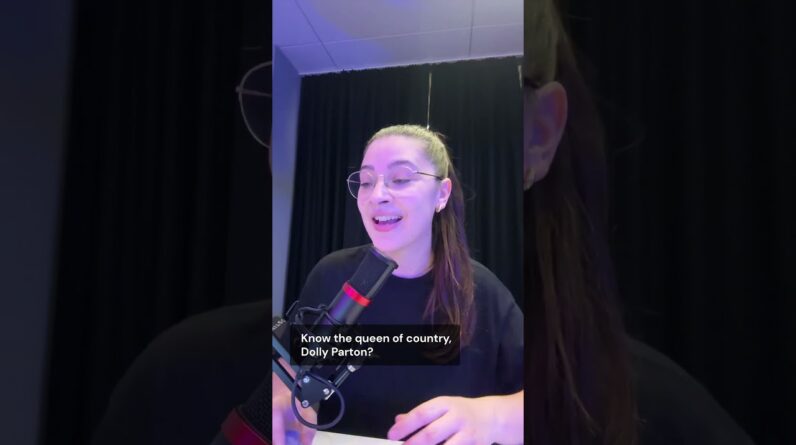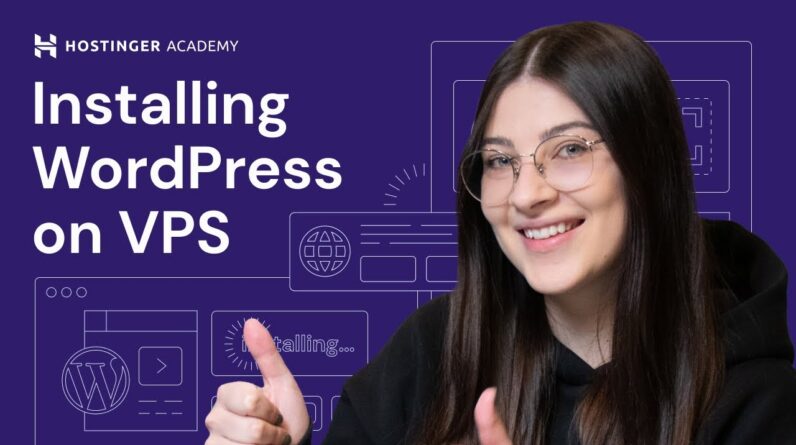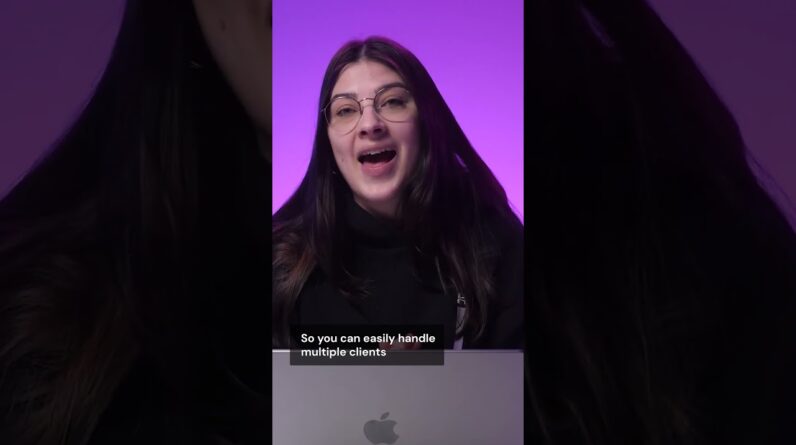"Faster Hosting with FREE SSDs, Pre-Installed WordPress + Free Web Builder, 24/7 US Based Support"
Unlimited Bandwidth, Storage and Email, $150 Ad Credits with Bing, Yahoo, and Amazon, 20x Faster Hosting
Learn how to set up the Google Site Kit plugin for your WordPress website! Start your online journey with Hostinger web hosting 👉
💥 Use the discount code HA10 to get 10% OFF!
Google Site Kit is an all-in-one solution for WordPress users wanting to take advantage of various Google tools to boost website performance. In this video, we’ll learn how to activate and set up the plugin and go through the steps to connect different Google products to Site Kit.
____________________________________________
🎓 Register for Our Course:
____________________________________________
📚 Get Our eBooks!
7-Day WordPress Course:
Build Your First Website in 9 Easy Steps:
____________________________________________
📌 Handy Links
Google Analytics 4 Tutorial – Hostinger Tutorials:
How to Add AdSense to WordPress – Hostinger Tutorials:
Official Google Site Kit Documentation Page:
Join the Hostinger Affiliate Program:
____________________________________________
⭐Follow Us⭐
Instagram:
Twitter:
Facebook:
WordPress Explained Group:
Hostinger Tutorials:
Subscribe to our channel:
____________________________________________
🕒 Timestamps
____________________________________________
00:00 – Intro
00:48 – Install Google Site Kit on WordPress
01:47 – Set Up Google Site Kit
03:51 – Connect Your Website to Google Tools
04:14 – Analytics
05:22 – Search Console
06:16 – PageSpeed Insights
06:56 – AdSense
08:17 – Tag Manager
09:47 – Optimize
11:48 – Outro
___________________________________________
Google tools can help boost your website’s performance and online presence. These applications are included within the Google Site Kit plugin as a one-stop solution for any WordPress website.
Here are the steps on how to use it:
1️⃣ Install Google Site Kit on WordPress
2️⃣ Set up Google Site Kit
3️⃣ Connect your website to Google tools
👉 Analytics
Google Analytics is beneficial for all types of websites. It can display the traffic volume, visitors’ demographics, and users’ devices.
👉 Search Console
Google Search Console helps you analyze your site’s metrics, including the number of clicks, impressions, and search traffic.
👉 PageSpeed Insights
Google PageSpeed Insights provides website performance reports for mobile and desktop using real user experience data.
👉 AdSense
Google AdSense is the perfect tool to monetize your website once it gains more traffic.
👉 Tag Manager
Google Tag Manager helps you manage and deploy tags without editing your website’s code.
👉 Optimize
Google Optimize is a tool to help you perform A/B testing on your site.
___________________________________________
▶ Want to see more awesome tutorials like this in the future? Consider subscribing 😁
https://www.youtube.com/c/HostingerAcademy/?sub_confirmation=1
▶ If you have other questions, don’t hesitate and join our Facebook group for more help:
____________________________________________
Thank you for watching! Let us know in the comments below if you have any questions. Good luck on your online journey. 🚀
#GoogleSiteKit #WordPress #HostingerAcademy
Hi there I'm Victoria and in this video We will discuss how to set up the Google Site kit plugin on your WordPress Website let's go Whether you're running a personal blog Or a client's website Google site kit Can be a One-Stop solution to gain Insights from essential Google tools it Is a powerful all-in-one WordPress Plugin for developers and site owners Wanting to use Google services to Monitor their websites if you haven't Already activating this plugin lets you Unlock comprehensive performance metrics Plus it provides features to boost Website optimization and the best part Is that it is completely free and easy To install let's learn how to use it Together in this video The first step to using Google sidekit Is installing it on your WordPress Website if you are new to the website Creation you can directly activate the Google sidekick during onboarding with Hostinger After completing the payment process and Choosing WordPress as your website Building tool select Google site kit as One of the starter plugins then you can Go on with the necessary steps to Complete the setup process before Accessing the WordPress dashboard you'll See that Google's sidekit is now Activated along with other default
Plugins under the plugins menu on the Other hand if you already have WordPress Website go to the websites tab on each Panel and click manage click edit Website to access the WordPress Dashboard then navigate to plugins and Choose add new type Google site kit into The search bar then click install now Once the download is complete hit Activate now you're all set let's move On to the sidekick setup process Access the plugins dashboard from the WordPress sidebar menu then tick the Checkbox to connect your Google account You can also take this checkbox if you Can send to Google using your data to Improve its services after that click The green button to continue a screen Will appear where Google site kit Requests access to your account hit Continue now you will see the Google Tools setup process outlined in four Steps this is the verify site's Ownership turn on dashboard metrics set Up search console and enable Google Analytics make sure to click on all the Blue buttons to continue once done you Will be redirected back to the WordPress Dashboard screen as we see here site kit Is asking to set up a Google analytics Account let's do that by clicking the Create account button choose the Google Account you want to connect with the Site kit if you already have one the
Data will link automatically and that's All you need to do to set up the site it Plugin from the header you can input a Specific URL to check how a page is Performing it's also possible to change The data time frame by clicking on the Calendar icon and add people to Collaborate by assigning them a user Role moving on you can click on the menu Tab here to jump directly to each Section like traffic content speed and Monetization otherwise scroll down to See traffic analytics content metrics Site speed performance and AdSense if You go to settings you can see which Tools are connected to your site then to Manage the plugin see its status and Configure basic settings head to admin Settings tab on the connected Services Tab you will see all the Google tools That are integrated into the website by Completing the setup prices earlier your Site automatically connects the search Console analytics and Page speed Insights go to the connect more services Tab for additional tools like AdSense Optimize and tag manager Keep in mind that to mentioned Google Tools have a standalone version outside The plugin setting them up beforehand Will make this next process much faster But if you haven't used any of them Previously that's okay too we'll also Review the functionality of each tool to
Help you better understand which one Suits your website best Google analytics is an essential Solution for all websites it tracks site Traffic and provides relevant user data To help you understand visitors better From the sidekick dashboard you will see The analytics data on the tab this shows The traffic volume your audience Demographic information and the devices They use to access your website for more Comprehensive data click the analytics Link located in the bottom right corner It will take you to the Google analytics Dashboard where you can see and manage All your website's metrics note that if You create a Google analytics account During the sidekick setup process you Will get a universal analytics property Automatically on the notice board a Message will prompt you to migrate to Google analytics 4 also known as ga4 Property to read more information and Access our migration guide for the ga4 Property visit the link in the Description below I also recommend Checking out our comprehensive webinar On Google analytics by clicking the info Card on the screen Foreign the second section of the Sidekick dashboard displays data from Google search console it enables users To analyze several aspects including Search traffic and performance to
Improve their website's rank on Google Search from the site kit dashboard There's data on the total number of Impressions clicks and unique visitors From Google search you will also find Information on which search queries Drive users to your web pages by Clicking to create a new goal button you Can set specific targets to meet your Business objectives meanwhile clicking The search console Link in the bottom Left corner will redirect you to the Google search console dashboard here you Can submit sitemaps and individual URLs To ensure Google keeps up with your site Updates Additionally you will get Notified each time Google finds any Issues on your website Google page speed insights lets you use Online tools to analyze and speed up Your website it reports both on mobile And desktop performance from real users Experience data you will see different Metrics to identify which areas are Performing well and which need Improvement from the sidekit dashboard Page speed insights summarizes your Website performance course if you want To access the full features on Google Page speed insights click the link on The bottom right of the page here you Can see more detailed Diagnostics of Each website element and suggestions for Improving performance metrics
Moving on to the first additional tool You can add AdSense functions to track How much your website is worth once you Grow your site and gain a good traffic Volume adding Google AdSense is a great Monetization option however unlike the Previous tools that utilize a single Google analytics account you'll need to Perform several steps to connect AdSense To Google site kit from the site kit Dashboard click Connect Now under the AdSense section choose a Google account To connect and hit continue the plugin Will redirect you to the AdSense section On the sitekit dashboard here click the Create AdSense account button fill in The fields according to your website Information pick your country of Residence from the drop down menu then Click the checkbox to agree to the terms And conditions now click the start using AdSense button on the main page of Google AdSense start completing the Steps until all the yellow warning signs Turn green the tool requires you to fill In in your address and contact Information choose how ads will appear And connect your website to AdSense once All the sections turn green Google will Review the website for monetization for A complete guide on setting up Google AdSense on your site head to the link in The description box below Google tag manager is a tool that lets
You update tags on your website easily It is a reliable feature for easier tag Management with minimal code usage a Faster load time and simplier workflow Plus it has a preview mode that lets you Check whether your tags and triggers Work before publishing if you use other Google tools like AdSense and analytics Google tag manager provides integrated Built-in tag templates that way managing Tags becomes easier through a single Dashboard to connect Google tag manager Through the sitekit dashboard navigate To settings then find tag manager under The connect more services tab now click Setup tag manager choose the account you Use for the Google tools then hit Continue Once you return to the sidekick Dashboard click create an account Complete the necessary information on The page then hit create make sure to Review Google tag managers terms of Service then click yes to proceed you'll Be redirected to the Google tag manager Dashboard which you can utilize for the Website later on for now let's return to The sidekick dashboard to complete the Connection process navigate to settings Then connected Services beside the tag Manager menu click complete setup for Tag manager choose the tag manager Account and container you want to Connect then hit confirm and continue
You have now successfully connected your WordPress site to the Google tag manager Google optimize is a tool that can help You perform a b testing it is helpful When you want to make changes to your Website's front end and see how it Performs with visitors however Google Will completely shut down the optimized Module from the sidekit plugin by 2023. For future a b testing purposes it will Be integrated into the Google analytics 4 property as I mentioned earlier Consider migrating your Universal Analytics account as soon as possible to Connect Google optimize to sitekit Navigate to settings as we did Previously then click setup optimize on The Google optimized Landing Page hit Get started from here answer the setup Questions according to your preferences And click next now tick the check boxes Next to the conditions that you agree to The first one will allow Google to use Your data to improve its products after That select your country of residence Then tick the box to acknowledge the Terms of service hit then to finish the Process the system will take you to the Google optimize dashboard you can set This up later whenever you are ready to Explore the tool now let's return to the Sidekick settings tab from the WordPress Dashboard next to the optimize tool Click the complete setup for optimize
Button there will be a page asking you To fill in the container ID you can get This information from the tag manager Section Copy and paste it into the box then Finish the process by clicking the green Button great now your site is connected To Google optimize note that when you Perform a B test via sidekick you may See the page flicker this happens when The page first display the original Content then quickly changes to the Alternative one set for the experiment To avoid this issue go back to settings Menu where you can see all the connected Tools expand the optimize section then Click edit activate the anti-flicker Snippet by enabling the toggle button Then hit confirm changes and that's how You use Google site kit on your WordPress website if you need more Information or help with the setup visit The official Google site documentation Page find the link in the description Below and don't forget to share this Video and give it a thumbs up if you Found it helpful you can also subscribe To hostinger Academy channel for more Videos like this leave a comment if you Have any questions or share your Thoughts about Google sidekick plugin if You already tried it out thanks for Watching and good luck on your online Journey
Foreign