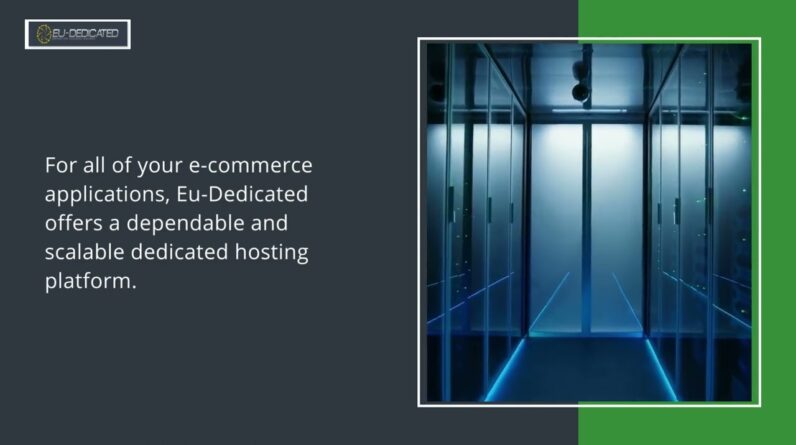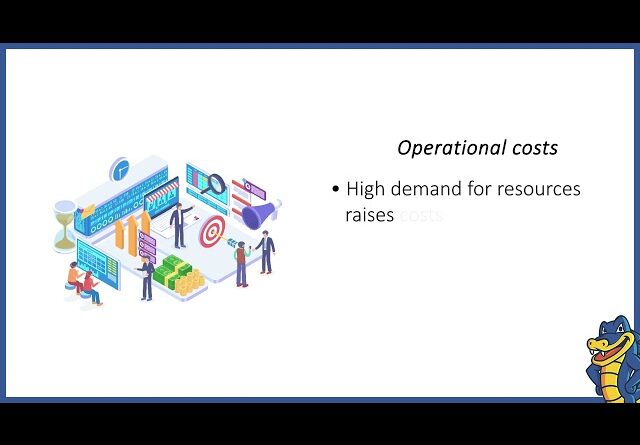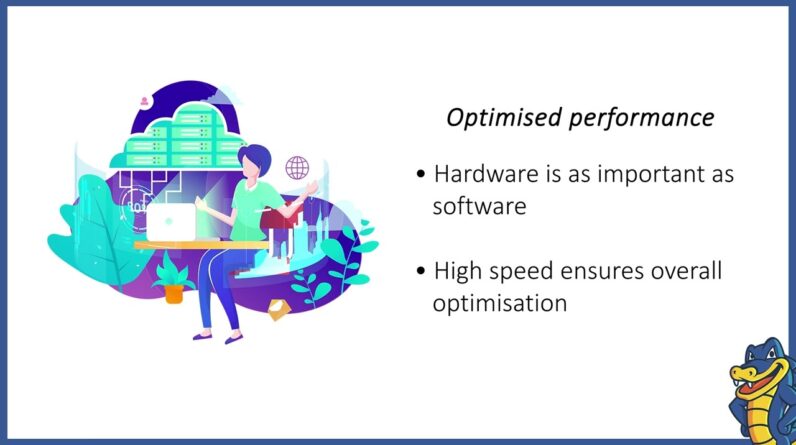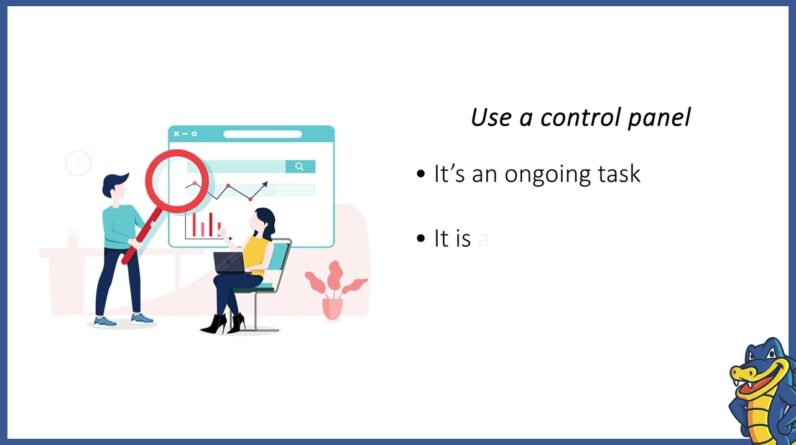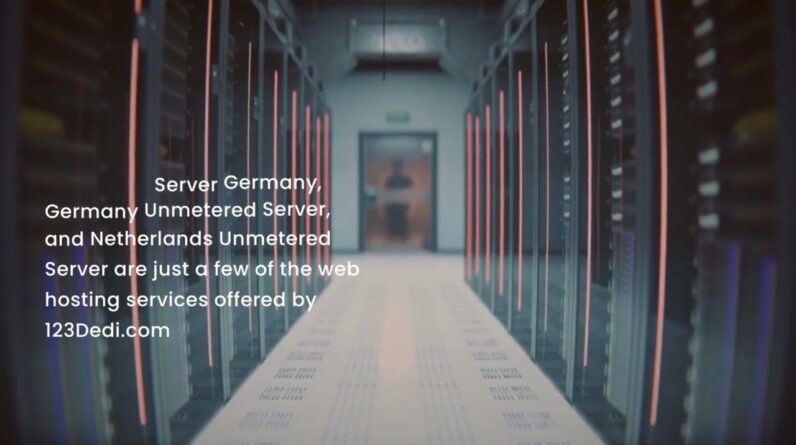"Faster Hosting with FREE SSDs, Pre-Installed WordPress + Free Web Builder, 24/7 US Based Support"
Unlimited Bandwidth, Storage and Email, $150 Ad Credits with Bing, Yahoo, and Amazon, 20x Faster Hosting
Want to set up a FREE V Rising Dedicated Server for you and your friends? This video shows you every step from installing, and setting up, to hosting and port forwarding! By the end, you should be able to play with your friends on your own private server.
SIMPLE PORT FORWARDING GUIDE:
Using an extender, or more than 1 router between you and the internet? See this video:
Persistent Data: %USERPROFILE%\AppData\LocalLow\Stunlock Studios\VRisingServer\
Migrate save game/world from game to server:
V Rising Server Settings Wiki/Guide (Complete/Official):
Timestamps:
0:00 – Explanation
0:40 – Download V Rising Dedicated Server
1:08 – Finding all V Rising Server files
1:55 – Edit Start.bat
2:48 – Generating the rest of the files
3:15 – V Rising Dedicated Server Config
5:52 – Notes on Port Forwarding and firewalls
7:20 – Allow ports through Windows Firewall
8:40 – Last notes
#VRising #Dedicated #Server
—————————–
💸 Found this useful? Help me make more! Support me by becoming a member:
—————————–
💸 Direct donations via Ko-Fi:
💬 Discuss video & Suggest (Discord):
🎮 Gaming channel:
🌐 Website:
📧 Need voice overs done? Business query? Contact my business email: TroubleChute (at) tcno.co
Everything in this video is my personal opinion and experience, and should not be considered professional advice. Always do your own research and make sure what you’re doing is safe.
What’s up my name is tech number here For troubleshoot and welcome back to Another video in this quick video i’ll Be talking about how you can set up and Host your own private v-rising dedicated Server this way you can always have a Server running for you and your friends To join 24 7. it’s completely free as Long as you have an internet connection And a computer running all the time to Run this server do not as soon as you Turn off your computer your server will Turn off as well you do need to have a Computer running the whole time this Isn’t a free dedicated cloud server this Is you hosting the server on your own Computer and internet that being said it Does take up some resources so if you Have an especially limited computer this May not be something you could look into If you own v rising you’ll see a v Rising dedicated server in your steam Games library under the tools section if You don’t see it anywhere on this Section up here expand it and make sure You have tools selected or simply Searching for vrising you’ll find it Under tools here anyways all you need to Do is double click on it and install it As you would any other steam game i’ll Install it to my e drive here just Because it’s a hard drive with extra Space you don’t need to run this on a Super fast ssd when it’s done
Downloading we’ll right click this hover Over manage and click browse local files A new file browser will open up and We’ll start off with the start server Example.bat i’m running windows 11 and i Would highly recommend that you have the File extensions turned on so you can see Dot bad dot text etc on windows 10 you Can head across to view at the very top And simply tick view file name Extensions and view hidden items on Windows 11 the steps are very confusing For no reason pretty sure you go into The three dots options then in here view And Somewhere in this very long list hide Extensions for known file types turn This off And on top of that hidden files and Folders simply select show hidden files Folders and drives hit okay and you Should see file extensions right Clicking service start dot bat i’ll Click edit and it’ll open in a program Like notepad or whatever default text Editor you have you don’t need anything Fancy for this leave everything at the Very top as is all the way down to about Here this is where we can change our First server settings we can change the Persistent data path from save data Which will be a folder created in here If you’d like to put it anywhere else if It has any spaces in the file name just
Remember to surround it in quotation Marks as such server name we can change To be whatever we want and i’ll say Troubleshoot save name you can leave as Is but you can change this if you’re Going to host multiple instances on the Same computer and the same goes for log File if you’re hosting more than one Server simply add a one two three etc to The end of this file name here just Before dot log then we can save this Close this and run this to generate Files for our server the first time Around i’ll leave this going in the Background and you should immediately See the logs folder and shortly after The save folder As well as whatever else is added here Including the new config folder but We’ll get there in just a moment at this Point our server is probably running It’s not telling me too much information Unfortunately i’ll just close out of it Here after closing that black window our Server is now completely closed the Config folder over here has a config.vdf But it doesn’t have anything useful that We can change to change settings you’ll Need to head to a very specific Persistent data folder on your computer You can change this by editing the start Server.pat and adding a hyphen Persistent Data path
Space followed by whatever place you’d Like to put these but by default it’s in Your user profile app data local low Stun lock studios v v-rising server You’ll find this in the description down Below hold start press r copy and paste It in here and hit enter then this is Our folder where all of our server Settings will go unfortunately this Folder is currently empty the default Files for this including server host Settings and server game settings aren’t Located in here instead you’ll need to Look inside the dedicated folder then Revising server data streaming assets Settings and we’ll see both of these Here in fact we can copy all of these Right-click copy and paste them into the Persistent data folder here note that You’ll need to set a different Persistent data folder if you’re going To run multiple servers on the same Computer anyways we can open up server Host settings for the first one as this Is where most of the important settings Are gonna be once again there is a name Which we can set here instead and this Is what will override whatever settings We have in our main file main file i Mean the service starter file which is Over here it’s a good idea to have these Set to be the same in both of these Places there we go So i’ve simply updated the name to
Troubleshoot port will need to remember This later it’s a good idea to copy this 9876 And 9877 By default as far as i see on their Documentation this should be 27015 and 27016 though they’re not that here which Is rather odd but anyways these could be Different for you for me they’re 9876 And 9877 make a note of both of these I’ll copy them and paste them into a Separate notepad all the way across to The side of my screen you can set a Password secure mode etc for me i’ll be Leaving everything as is i’ll hit ctrl s To save and close out of the server host Settings then the other file is survey Game settings and inside of here we can Change pretty much everything pvp we can Change to pve etc etc and there’s a ton Of options in here that get really Granular you get tons of control over The server which is great other than That there’s not too much we can play Around with there when you’re happy with Your settings you can run start server Example.bat which you should probably Rename to just start or something like That so whenever there’s an update it Doesn’t overwrite your settings double Click on it And your server is now starting people
Should be able to join very shortly but Not yet there’s a couple of extra steps What does that mean well someone sitting Next to you on the same wi-fi network Can likely connect to you as long as you Don’t have a strong firewall like in Antivirus running windows is usually Somewhat happy with that what we need to Do first is allow the game through our Antivirus firewall or our windows Firewall if you don’t have anything Extra installed and we’ll need to port Forward whatever ports we have Previously which we made a note of to Allow people outside of our local Network to connect to our computer For the port forwarding section i’d Highly recommend you check out my super Simplified guide linked in the Description down below for both a single Router between you and the internet and Multiple routers between you and the Internet as well things can get rather Confusing but those two videos break it Down really simply just make sure to Port forward 9876 9877 or whatever the Ports you have as well as probably two Seven zero one five and two seven zero One six the default they mention on them Wiki page which i’ll also have linked Down below as well just to make sure Things work absolutely properly so one Two three 4 port forward all of these to Your computer in particular these are
All udp addresses so just keep that in Mind they’re not tcp that being said as Well we need to allow it through our Firewall for this i’ll be showing you The windows firewall as is the simplest And the most common if you have an Antivirus or third-party firewall Software you’ll need to google how to do That simply hit start and type in Firewall and open up the windows Defender firewall with advanced security You should see something like this if Not on the left hand side of the Settings window you have open you should See something about advanced settings And you’ll land up somewhere here head Across to inbound rules and click new Rule on the far right then inside of Here we’ll select port next udp and We’ll type in all four of our ports Separated by commas so for me nine eight Seven six comma nine eight seven seven Comma two seven zero one five comma two Seven zero one I’ll select all of these copy them and Paste them into here I’ll click next allow the connection Next all three ticked next and i’ll give It the name v rising Enter there we go then i’ll head across To outbound rules new rule once again And then select port next udp paste in The ports next select allow the Connection next or three next and i’ll
Call it v rising there we go super Simple we’ve now allowed it through our Windows firewall and we can get to part Forwarding all four of these to our pc Which is super simple once again guide The link in the description down below At that point you’re able to google what Is my ip and give that ip address to Your friends to directly connect you Otherwise they should see you on the Public server list it’s really simple Anyways that’s really about it for this Quick video close this black window when You don’t want to run the server anymore And you will need to have that black Window open by running start.pat or Whatever you created in order to have The server running at all so of course You will need your pc to be running Anyways that’s really about it for this Quick guide thank you all for watching My has been techno behavior troubleshoot And i’ll see you all next time ciao