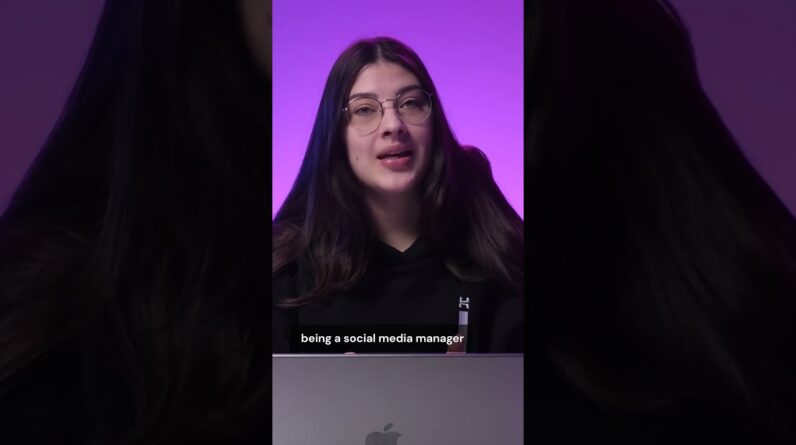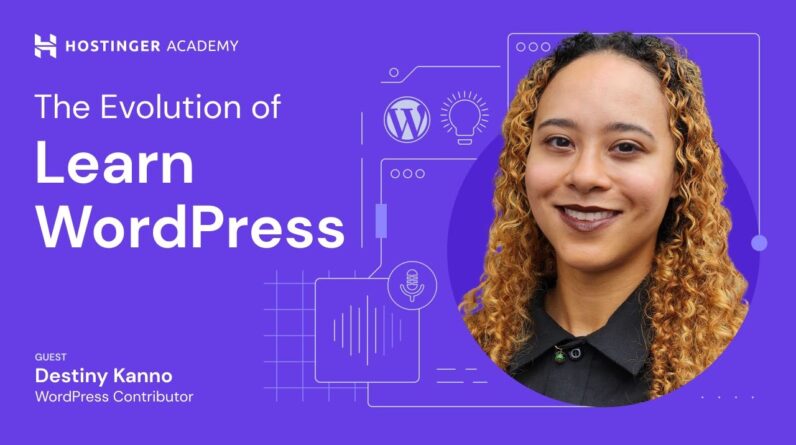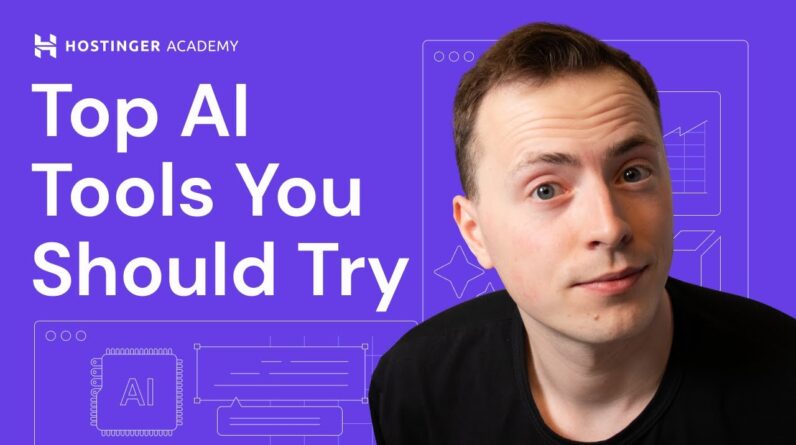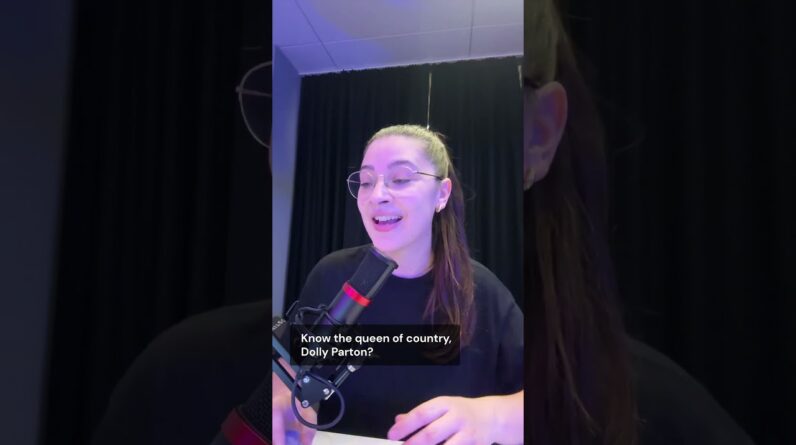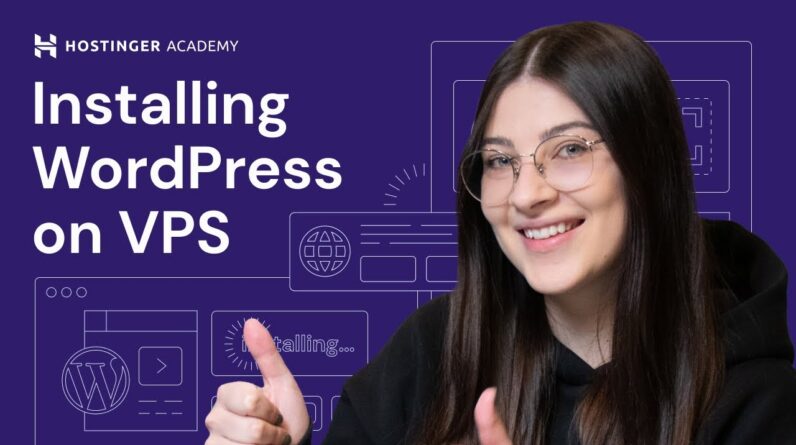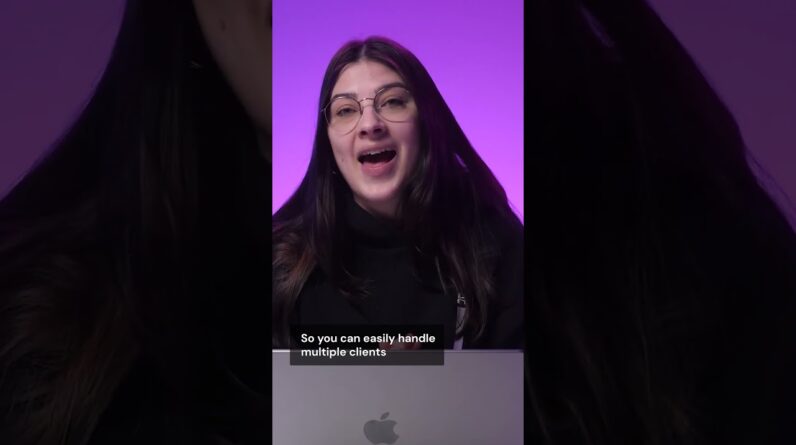"Faster Hosting with FREE SSDs, Pre-Installed WordPress + Free Web Builder, 24/7 US Based Support"
Unlimited Bandwidth, Storage and Email, $150 Ad Credits with Bing, Yahoo, and Amazon, 20x Faster Hosting
Hey there! I wanted to share my personal experience with changing WordPress themes seamlessly without causing any disruption to my site. If you’ve ever been hesitant about switching themes due to the fear of breaking your site, don’t worry – I’ve got you covered. In this blog post, I’ll walk you through the step-by-step process I used to smoothly transition from one WordPress theme to another without any hiccups. So, let’s dive right in and make sure your website stays flawless throughout the entire theme change.
Table of Contents
How to SEAMLESSLY Change a WordPress Theme Without Breaking Your Site
Introduction
Changing the theme of a WordPress website can be an exciting and necessary step to refresh the look and feel of your site. However, it can also be a daunting task, especially for those who are not familiar with the intricacies of web development. The fear of breaking your site and losing valuable content is understandable, but with the right approach and careful planning, you can seamlessly change your WordPress theme without any issues.
In this article, I will guide you through the process of changing your WordPress theme while ensuring the smooth transition of your site. I will share some useful tips and methods to avoid common pitfalls and keep your site intact during the theme switch.
Step 1: Backup Your Website
Before making any changes to your WordPress theme, it is crucial to create a backup of your website. This step acts as a safety net in case anything goes wrong during the process. You can use popular backup plugins like UpdraftPlus or create a manual backup by exporting your database and downloading your site files.
Step 2: Research and Choose a New Theme
The design of your website plays a vital role in capturing your visitors’ attention and forming their opinion about your brand. Therefore, it is essential to choose a new theme that aligns with your brand identity and meets your website’s requirements. Take the time to research different themes, read reviews, and explore demos to find the perfect fit.
Additionally, consider the functionality of your site. If your website has multiple functionalities such as e-commerce, forums, or membership areas, ensure that the new theme supports these features or has suitable plugins available.
Step 3: Set Up a Staging Environment
Changing a WordPress theme directly on your live site can be risky, as any errors or issues can impact your visitors’ experience. Setting up a staging environment provides a separate space where you can safely test and make changes before applying them to your live site.
There are various methods to create a staging site, including using plugins like WP Staging or manually duplicating your site to a subdomain or local server.
Step 4: Test the New Theme
Once your staging environment is set up, it’s time to test the new theme. Install and activate the theme on your staging site, and carefully examine its appearance and functionality. Pay attention to details such as font styles, colors, layouts, and responsiveness.
During the testing phase, keep an eye out for any issues or discrepancies that may have arisen due to the theme switch. Test all the key features, plugins, and custom functionalities of your site to ensure everything works smoothly.
Step 5: Analyze and Fix Errors
If any errors or issues arise during the testing phase, it’s important to address them promptly. Common errors include broken layouts, misplaced widgets, missing images, or conflicts with plugins or custom code snippets.
To fix these errors, consult the theme documentation or support forums to find solutions or seek assistance from a WordPress developer if needed. Take note of any changes made so that you can replicate them on your live site later.
Step 6: Enable Maintenance Mode
Before applying the new theme to your live site, it is recommended to enable maintenance mode to prevent visitors from seeing any broken or unfinished elements during the transition. Maintenance mode plugins like “Under Construction” or “Coming Soon” can help you achieve this.
While in maintenance mode, you can continue making necessary adjustments and improvements to the new theme without disrupting the user experience.
Step 7: Apply the New Theme to Your Live Site
Once you have thoroughly tested and fixed errors on your staging site, it’s time to apply the new theme to your live site. This process can vary slightly depending on your hosting provider and the setup of your WordPress site.
To avoid downtime, follow these general steps:
- Deactivate the current theme on your live site.
- Install and activate the new theme.
- Preview the new theme and make any necessary adjustments.
- Once you are satisfied, activate the new theme.
Step 8: Verify and Optimize
After activating the new theme, it’s crucial to verify that everything is working as intended and optimize your site for peak performance. Follow these steps to ensure a smooth transition:
- Check for broken links or missing images.
- Verify that all plugins and custom functionalities are functioning correctly.
- Test your site’s responsiveness across different devices.
- Optimize your site’s speed and performance by minifying CSS and JavaScript files, optimizing images, and utilizing caching plugins.
Conclusion
Changing a WordPress theme can be a seamless process if approached with caution and careful planning. By following the steps outlined in this article, you can confidently switch themes without breaking your site or losing valuable content.
Remember, always backup your website before making any changes, choose a new theme that aligns with your brand, test and fix errors on a staging site, enable maintenance mode during the transition, and optimize your site after applying the new theme.
With the right approach and attention to detail, you can give your WordPress site a fresh new look while keeping it fully functional and error-free.
FAQs
-
Can I learn how to change my WordPress theme without breaking my site?
- Yes, by following the steps mentioned in this article, you can seamlessly change your WordPress theme without any issues.
-
Does Hostinger offer WordPress hosting?
- Yes, Hostinger offers WordPress hosting services. Use the code HA10 to get a 10% discount.
-
Why is the design of a website crucial?
- The design of a website plays a vital role in capturing visitors’ attention and forming their opinion about a brand.
-
What should I consider before changing my WordPress theme?
- Before changing your WordPress theme, consider the functionality of your site, research and choose a new theme carefully, and set up a staging environment for testing.
-
Does the company provide any resources for learning WordPress?
- Yes, the company offers courses, eBooks, and helpful links related to WordPress.