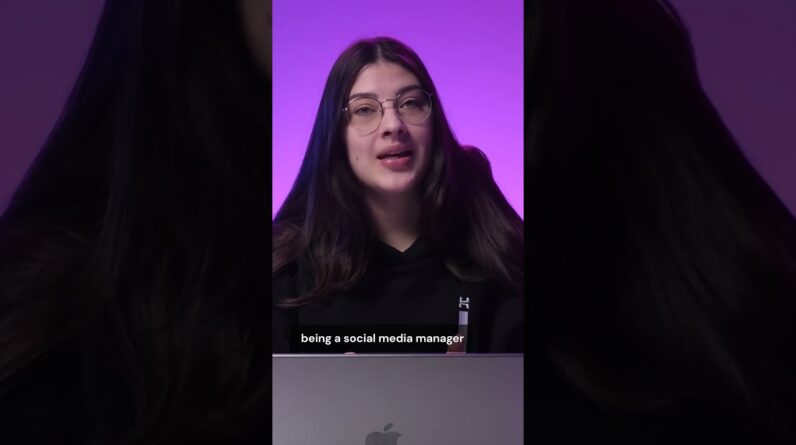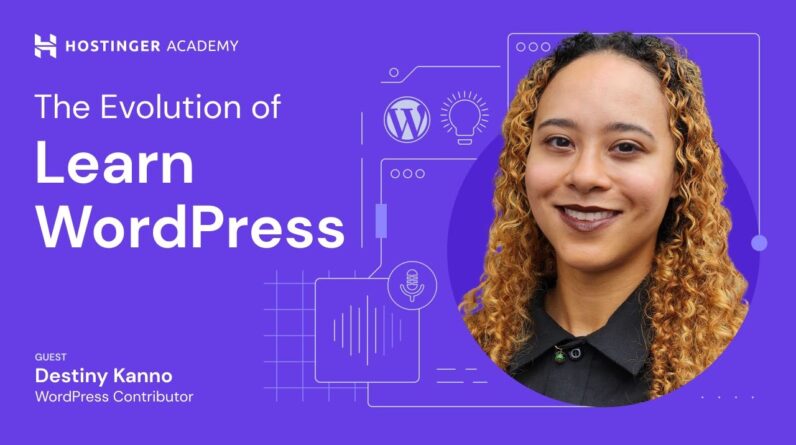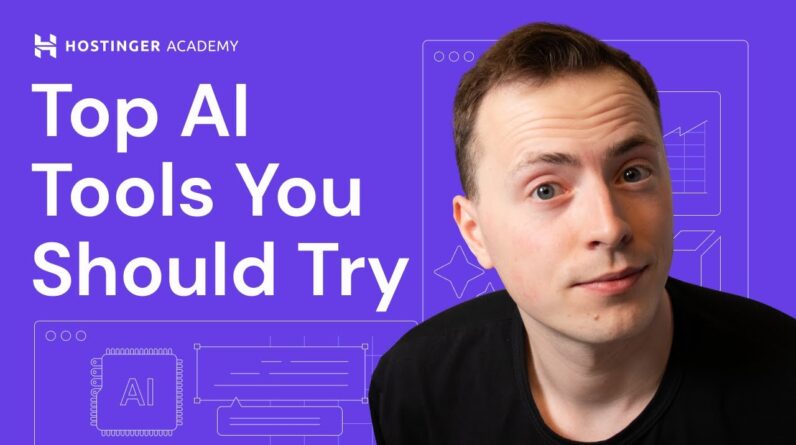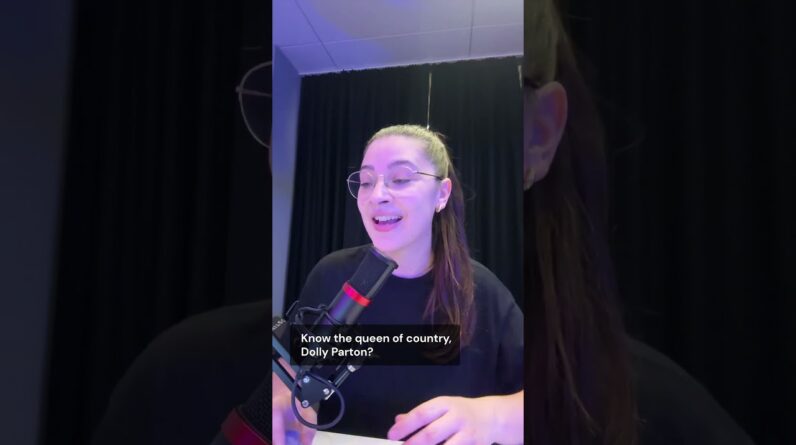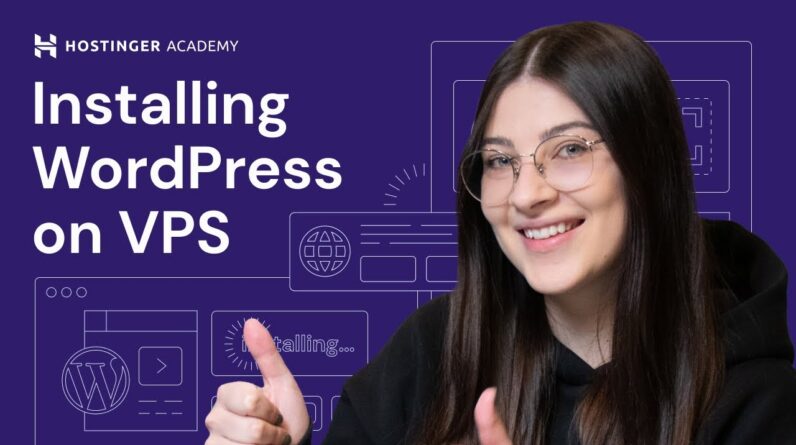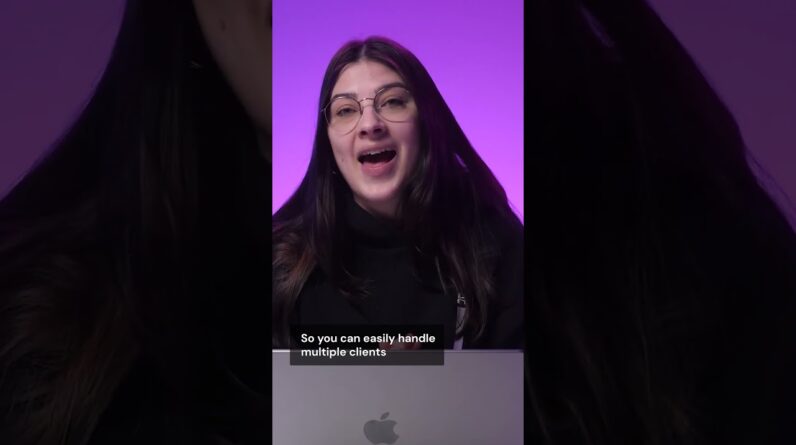"Faster Hosting with FREE SSDs, Pre-Installed WordPress + Free Web Builder, 24/7 US Based Support"
Unlimited Bandwidth, Storage and Email, $150 Ad Credits with Bing, Yahoo, and Amazon, 20x Faster Hosting
Are you encountering the frustrating DNS_PROBE_FINISHED_BAD_CONFIG error while using Chrome? Don’t worry, we’ve got you covered. In this blog post, we’ll explore 10 effective solutions for fixing this error and getting back to a smooth browsing experience. So, if you’re tired of seeing this error message pop up, keep reading to find the solution that works best for you. Let’s dive in and get your Chrome browser back on track!
Table of Contents
Introduction
Are you tired of encountering the dreaded DNS_PROBE_FINISHED_BAD_CONFIG error in Chrome? It can be frustrating to experience this issue, but fear not! In this article, we will discuss ten effective solutions to help you fix this error and get back to browsing the web seamlessly. So, sit back, relax, and let’s dive into the world of DNS problem-solving!
Restart Your Router and Device
One of the simplest and often overlooked solutions is to restart your router and device. This can help resolve any temporary glitches or conflicts that may be causing the DNS_PROBE_FINISHED_BAD_CONFIG error. Give it a try and see if the error disappears.
Clear Your Web Browser Cache
Another common cause of the DNS_PROBE_FINISHED_BAD_CONFIG error is a corrupted cache in your web browser. Clearing your cache can often fix this issue. Here’s how you can do it:
- Open your Chrome browser.
- Click on the three dots in the top-right corner to open the menu.
- Go to “More tools” and then “Clear browsing data.”
- Check the box next to “Cached images and files.”
- Select the time range for which you want to clear the cache.
- Click “Clear data.”
Deactivate Antivirus Software and Firewall
Sometimes, your antivirus software or firewall might mistakenly block certain websites, leading to the DNS_PROBE_FINISHED_BAD_CONFIG error. To check if this is the issue, temporarily deactivate your antivirus software and firewall and see if the error persists. Remember to reactivate them after testing.
Turn Off Website Blockers
If you have any website blockers installed on your system, they might be causing conflicts with the DNS settings, resulting in the DNS_PROBE_FINISHED_BAD_CONFIG error. Try turning off these blockers to see if it resolves the issue.
Delete Temporary Files
Temporary files can accumulate over time and cause various errors, including the DNS_PROBE_FINISHED_BAD_CONFIG error. Deleting these files can help fix the problem. Follow these steps to clear temporary files in Windows:
- Press the Windows key + R to open the Run dialog box.
- Type “%temp%” (without quotes) and press Enter.
- Select all the files in the temporary folder.
- Press the Delete key on your keyboard to remove the files.
Flush DNS
The DNS cache on your computer might be storing outdated or incorrect information, leading to the DNS_PROBE_FINISHED_BAD_CONFIG error. To flush the DNS cache, follow these steps:
- Press the Windows key + R to open the Run dialog box.
- Type “cmd” (without quotes) and press Enter to open the Command Prompt.
- Type “ipconfig /flushdns” (without quotes) and press Enter.
- Wait for the process to complete, then restart your computer.
Change the DNS Settings
Changing the DNS settings can often fix DNS-related errors like DNS_PROBE_FINISHED_BAD_CONFIG. Here’s how you can change DNS settings on Windows:
- Press the Windows key + R to open the Run dialog box.
- Type “ncpa.cpl” (without quotes) and press Enter to open the Network Connections window.
- Right-click on your active network connection and select “Properties.”
- Double-click on “Internet Protocol Version 4 (TCP/IPv4).”
- Select “Use the following DNS server addresses” and enter the desired DNS server addresses.
- Click “OK” to save the changes.
Reset Network Settings
In some cases, incorrect network settings can lead to the DNS_PROBE_FINISHED_BAD_CONFIG error. To reset your network settings, follow these steps:
-
Press the Windows key + R to open the Run dialog box.
-
Type “cmd” (without quotes) and press Enter to open the Command Prompt.
-
Type the following commands one by one and press Enter after each:
- netsh winsock reset
- netsh int ip reset
- ipconfig /release
- ipconfig /renew
- ipconfig /flushdns
-
Restart your computer and check if the error still persists.
Renew the IP Address
Renewing the IP address can sometimes help resolve the DNS_PROBE_FINISHED_BAD_CONFIG error. Here’s how you can do it:
- Press the Windows key + R to open the Run dialog box.
- Type “cmd” (without quotes) and press Enter to open the Command Prompt.
- Type “ipconfig /release” (without quotes) and press Enter.
- Type “ipconfig /renew” (without quotes) and press Enter.
- Restart your computer and see if the error is resolved.
Update Network Drivers
Outdated or faulty network drivers can cause DNS-related errors. Updating your network drivers can potentially fix the DNS_PROBE_FINISHED_BAD_CONFIG error. Visit your computer manufacturer’s website or the website of the network adapter manufacturer to download and install the latest drivers for your system.
Conclusion
The DNS_PROBE_FINISHED_BAD_CONFIG error in Chrome can be frustrating, but with these ten solutions, you should be able to resolve it. Remember to try each solution one by one and test if the error is fixed. Whether it’s restarting your router, clearing your browser cache, or changing DNS settings, these steps should help get you back to browsing without any issues.
FAQs
-
Q: Will restarting my router and device fix the DNS_PROBE_FINISHED_BAD_CONFIG error?
- A: Restarting your router and device can resolve temporary glitches and conflicts, making it a potential solution to this error.
-
Q: How can I clear my web browser cache in Chrome?
- A: To clear your web browser cache in Chrome, go to the browser’s settings, navigate to “Clear browsing data,” and select “Cached images and files” before clicking “Clear data.”
-
Q: Should I turn off my antivirus software and firewall to fix the DNS_PROBE_FINISHED_BAD_CONFIG error?
- A: Temporarily deactivating your antivirus software and firewall can help determine if they are causing conflicts and blocking websites, which may result in the DNS error.
-
Q: What are website blockers, and why should I turn them off?
- A: Website blockers are software or browser extensions that prevent access to certain websites. Turning them off can help eliminate potential conflicts that lead to the DNS_PROBE_FINISHED_BAD_CONFIG error.
-
Q: Can updating my network drivers fix the DNS_PROBE_FINISHED_BAD_CONFIG error?
- A: Yes, updating your network drivers can resolve DNS-related errors by ensuring that your system uses the latest and most stable drivers for network connectivity.