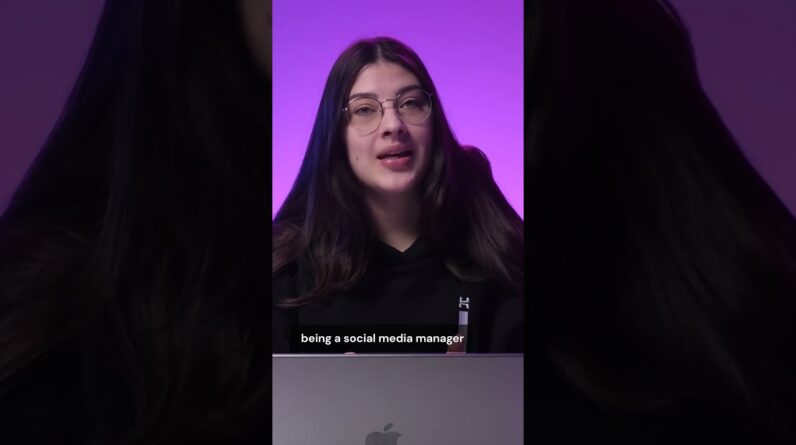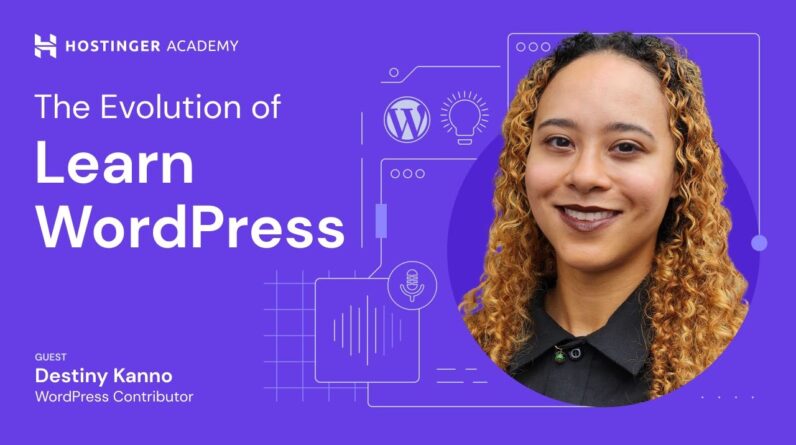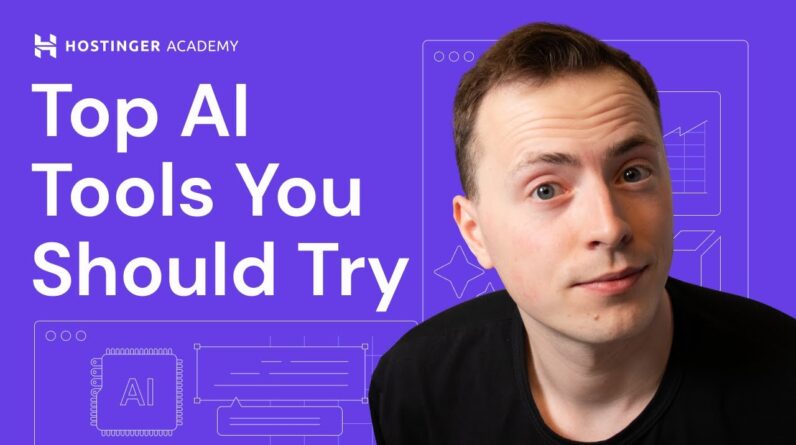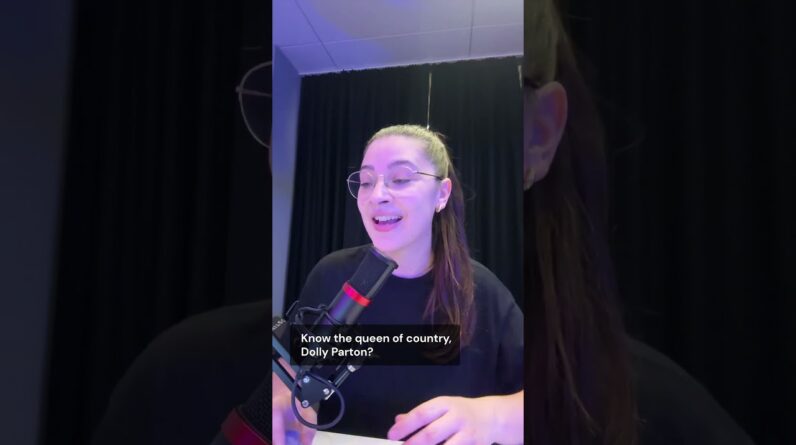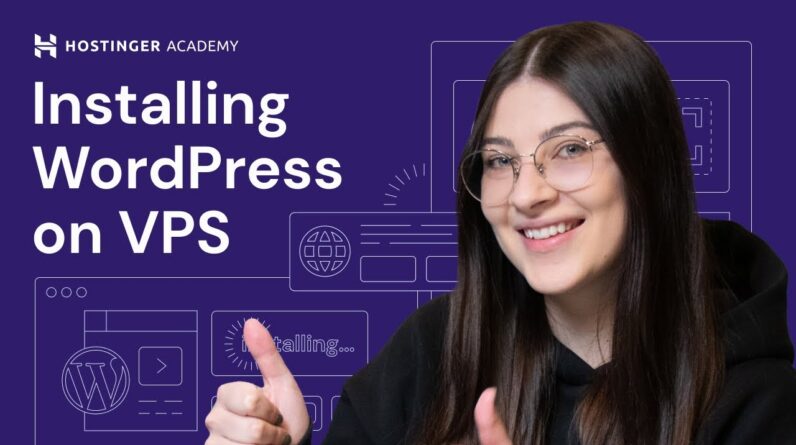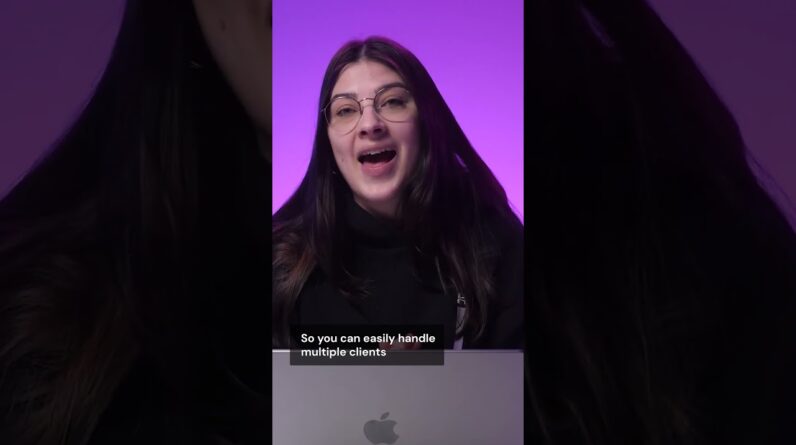"Faster Hosting with FREE SSDs, Pre-Installed WordPress + Free Web Builder, 24/7 US Based Support"
Unlimited Bandwidth, Storage and Email, $150 Ad Credits with Bing, Yahoo, and Amazon, 20x Faster Hosting
Find out how to migrate a WordPress site to a new host by watching this video tutorial. Start your online journey with Hostinger web hosting 👉 💥 Use the discount code HA10 to get 10% OFF!
In this video, you will learn how to migrate a WordPress site to a new host using three simple methods. From using your provider’s control panel to doing it with a plugin, follow our step-by-step tutorial to ensure a smooth and secure migration.
____________________________________________
📚 Get Our eBooks!
WordPress Cheat Sheet:
7-Day WordPress Course:
____________________________________________
📌 Handy Links
How to Do a WordPress Migration: 3 Easy Methods and the Best Plugins:
https://www.hostinger.com/tutorials/how-to-migrate-wordpress
How to Point a Domain Name to Hostinger Using Hostinger Nameservers or A Record:
https://www.hostinger.com/tutorials/how-to-point-domain-to-hostinger
How to Manually Migrate a WordPress Site to a New Host Using cPanel:
https://www.youtube.com/watch?v=-V4U23jgeqU
All-in-One WP Migration plugin –
Join Hostinger Affiliate Program:
Would you like to explore our services? Try our hPanel demo! 👉https://bit.ly/31NRfTn
____________________________________________
⭐Follow Us⭐
Instagram:
Twitter:
Facebook:
WordPress Explained Group:
Hostinger Tutorials:
Subscribe to our channel:
__________________________________________
🕒 Timestamps
00:00 – Intro
00:17 – Three Easy Methods to Migrate a WordPress Site
00:29 – Migrate WordPress With hPanel
02:59 – Migrate a WordPress Site With a Plugin
05:23 – Migrate Your Site Using cPanel
05:48 – What to Do After Migrating a WordPress Site
07:33 – Outro
__________________________________________
Want to learn how to migrate a WordPress site to a new host? Try these three simple methods:
1️⃣ Migrate WordPress Using hPanel
If you’re migrating to Hostinger, you can quickly do it by submitting a migration request using our automatic migration feature.
2️⃣ Migrate WordPress Using a Plugin
Use a WordPress plugin like All-in-One WP Migration to export and import your WordPress files to a new hosting account.
3️⃣ Migrate WordPress Using cPanel
Create a backup via cPanel and restore it to the new web server.
That’s it! Now you know how to migrate a WordPress site to a new host easily.
__________________________________________
▶ Want to see more awesome tutorials like this one in the future? Consider subscribing
▶ If you have questions, don’t hesitate and join our Facebook group for more help:
https://www.facebook.com/groups/wpexplained
__________________________________________
Thank you for watching! Let us know in the comments below if you have any questions. Good luck on your online journey. 🚀
#howtomigratewordpresssitetonewhost #websitemigration #hostingeracademy
Hey everyone why that is here are you Looking to switch your existing website To a new hosting service well I'm here To help in this video I'll show you how To migrate a WordPress site to a new Host using three easy methods let's get Started [Music] Moving your website to a new host can Seem daunting at first fortunately for WordPress users the process can be quite Simple let's start with the easiest Method you can use to do this If you're planning to move your WordPress website to hostinger I Recommend using our free migration Service this is the fastest and easiest Way to transfer a website since you can Take care of the entire migration Process via hpanel you can also use our WordPress staging tool to make a copy of The website and test all the changes Before it goes online to use the free Migration service make sure to prepare These three aspects your WordPress Username and password the admin URL to Access your WordPress dashboard and your Old hosting accounts login credentials Once you have all the information we can Continue with the migration process Let's start by purchasing web hosting From hostinger visit hosinger.com Website migration and click on Migrate Now hostinger offers various web hosting
Plans for different purposes and website Types so start by selecting one that Suits your needs and preferences for Example I'm choosing the business web Hosting plan continue by selecting the Period for your hosting plan here I'll Pick the 12 months option which will Include a free domain for one year after That create a new account by entering Your email address here Choose a payment method and fill out the Required information once done click the Submit secure payment button to finish The checkout process Now log into your Account and access hpanel click on the Website drop down menu on the left Navigation bar then choose migrate Website you will be directed to this Page where you can make a website Migration request to submit one click on This button under the WordPress section Click the drop down menu to select the Domain name you wish to migrate the Website to next decide on what migration Option you want to use you can input Your current WordPress login credentials And the system will migrate the site Directly from your old Hosting account Or if you have downloaded the site's Backup files and store them on cloud Services like Google Drive you can input The public link here our website Migration experts will download the Files and migrate the site from there
Once you're done with the request form Click on this button to submit it as a Side note if your hosting plan with the Previous provider will expire soon I Recommend exporting your website files To external cloud storage and using this Option to request site migration with Hostinger now all you have to do is wait For your site to be migrated to the new Hosting plan easy right keep in mind That the migration process can take up To 48 Hours you will get an email Notification as soon as the migration is Successful This second method is using a WordPress Plugin to transfer your site to a new Hosting provider there are many choices When it comes to migration plugins but In this video I will show you how to use All-in-one WordPress migration first You'll have to install WordPress on your New Hosting account after that install And activate the plugin on your old and New hosting accounts the process for Both is pretty much the same let's go Over this step by step access your WordPress admin dashboard click the Plugins and then add new Search for all-in-one WordPress Migration then install and activate the Plugin once that's done a new menu from The plugin should appear on the left Sidebar now head to the old Hosting Account click on all-in-one WordPress
Migration and choose export click the Export 2 button and select where you Want to export the website files if you Have the premium version of this plugin You can export the files with different Extensions or use external storage Services like Google drive or Dropbox Otherwise you can only export the files Using the dot WordPress extension since I'm using the free version let's choose File wait for the process to finish then You can download the website files by Clicking on this button in the pop-up Window once the export process is Complete let's open the WordPress admin Dashboard on your new Hosting account Head over to the all-in-one WordPress Migration menu but this time choose Import since we chose file as the export Option we need to pick the same one for The import method so click the import From button select file and choose the Export file we previously downloaded Alternatively you can drag and drop the Website files directly into the import Site section once the process is Complete click finish the final step is To re-save your permalink structure to Do this open your WordPress dashboard And go to settings then permalinks as You can see I'm using the custom option As my permalink structure but in this Step we need to change the structure Twice to reconstruct the HT access file
So we'll first have to select a Different permalink structure option From the list if you're using a custom Structure don't forget to copy it first After that click save changes then Reload the page and change it back to The original structure hit save changes Again once you're done and there you go We have successfully moved our WordPress Site to a new hosting provider using a Migration plugin Another way to migrate your WordPress Website is to manually move the site Files using cpanel essentially all you Need to do is export your website files Using cpanel's backup Wizard and restore Them on your new Hosting account if you Want to know the detailed step-by-step Process of this method you can watch our In-depth video by clicking on the info Card up here or follow the link in the Description below Now you're probably wondering what do You do after completing the website Migration process the most important Thing is to make sure that your domain Is pointing to the new hosting provider You can do this once the migration is Complete to point your domain name to The new host change the name servers on Your domain registrar account I'll show You an example here you can see that my Domain name is registered on hosting 24 But I want to point it to hostinger
First what I need to do is find Hostinger's name servers so let's open Hpanel and click manage on our newly Migrated WordPress website you will find A notification like this informing you That the domain name is not pointing to The hosting room to look for the name Servers head over to accounts and choose Details as you can see here are the name Servers for hostinger copy them and head Back to your domain registrars page Which in my case is hosting 24. however The process will look similar on pretty Much every Registrar on each panel for Example head to the domains management Page click on your domain name and find The section that lists your name servers We can see that the name servers are Different from hostingers let's change Them by clicking this button paste Hostinger's name service to replace the Current ones then click save it can take Up to 24 hours for the domain to fully Propagate you can check if your domain Is pointing to the correct host using Websites like what's mydns.net paste Your domain name in this field and Change this option in the drop down menu To NS which stands for name servers then Click search you will see the Propagation process here if the process Is done the name servers will show the New ones this means your WordPress Website is now accessible and domain is
Pointing to the new host and there you Have it you have successfully migrated Your WordPress website like and share This video if you found it helpful and Leave a comment below if you have any Questions or tips about migrating your WordPress website don't forget to Subscribe to the hostinger academy YouTube channel to see more videos about WordPress website development and other Tech related content all the best on Your online Journey Thank you